Pobierz Adobe Premiere Pro za darmo – najnowsza wersja z 2024
Adobe Premiere Pro oferuje wszystkie niezbędne opcje do tworzenia profesjonalnych materiałów wideo. Wszechstronny zestaw narzędzi obejmuje montaż nagrań z wielu kamer, korekcję kolorów i color grading, płynne przejścia, efekty wizualne, edycję dźwięku i nie tylko.
Premiere Pro jest częścią imponującego zestawu aplikacji Adobe Creative Cloud. Dzięki temu można łatwo integrować elementy z programów Photoshop, After Effects, Adobe Stock Images i nie tylko.
Skorzystaj z poniższej instrukcji, by dowiedzieć się, w jaki sposób pobrać i zainstalować Premiere Pro za darmo na 7 dni.
Pobierz Adobe Premiere Pro za darmo
Jak za darmo pobrać i zainstalować Adobe Premiere Pro
- Wejdź bezpośrednio na oficjalną stronę pobierania Adobe Premiere Pro.
- Kliknij przycisk „Wypróbuj bezpłatnie” widoczny na ekranie.
![Adobe Premiere Pro free trial menu]()
- Adobe daje możliwość pobrania tylko oprogramowania Premiere Pro lub przetestowania całej kolekcji aplikacji Adobe Creative Cloud. Pakiet obejmuje takie programy jak Photoshop, InDesign, Illustrator, Acrobat Pro, Lightroom i nie tylko. Creative Cloud zainstaluje się na komputerze niezależnie od tego, którą opcję wybierzesz. Ja pobrałem wyłącznie Premiere Pro, ale instrukcja wygląda tak samo w obu przypadkach. Po podjęciu decyzji kliknij przycisk „Rozpocznij bezpłatny okres próbny” (Start Free Trial).
![Start free trial Premiere Pro]()
- Niezależnie od tego, czy masz konto Adobe, czy nie, musisz podać swój adres e-mail. Posłuży za nazwę użytkownika podczas logowania na konto Premiere Pro.
- Mimo że Adobe oferuje darmową wersję próbną na 7 dni, to i tak trzeba podać dane karty kredytowej lub konta PayPal. Opłata nie zostanie naliczona do momentu zakończenia darmowego okresu próbnego
![Free trial Premiere Pro]() .
. - Wyświetli się komunikat z prośbą o ustalenie nowego hasła. Musi się składać z 8-20 znaków. Po wszystkim wciśnij „Kontynuuj”.
- Plik pakietu Creative Cloud pobierze się na komputer.
- Po zakończeniu pobierania otwórz plik, by uruchomić kreator instalacji.
- Wpisz nowo ustalone hasło, a usługa Creative Cloud automatycznie rozpocznie instalację na komputerze.
- Kiedy instalacja Creative Cloud się zakończy, automatycznie rozpocznie się pobieranie Premiere Pro. Jeśli wybierzesz cały pakiet Creative Cloud, aplikacje zaczną się instalować jedna po drugiej.
Pobierz Adobe Premiere Pro za darmo
Kilka słów o Adobe Premiere Pro
Adobe Premiere Pro to branżowy standard w zakresie obróbki wideo. Z programu korzystają wszyscy – od filmowców amatorów i studentów po specjalistów od marketingu i producentów filmowych. Obszar roboczy jest naprawdę intuicyjny. Praca odbywa się nieliniowo i na wielu ścieżkach, a program udostępnia szeroką gamę narzędzi. W ramach usługi Adobe Creative Cloud można łatwo umieszczać w filmach elementy z innych programów Adobe.
Oprogramowanie Premiere Pro przeszło niedawno niemałą transformację, zarówno pod względem wyglądu, jak i funkcjonalności. Wśród nowości znalazły się m.in. narzędzia do automatycznej zmiany proporcji klipu, usprawnienia w zakresie dodawania tekstu, grafiki i dźwięku, rozszerzona obsługa kodeków oraz funkcja szybkiego eksportu.
Oprogramowanie jest na tyle rozbudowane, że nie będę w stanie omówić wszystkiego w tej recenzji. W związku z tym skupię się na wybranych funkcjach i nowościach.
Funkcje i możliwości Adobe Premiere Pro
Aktualizacja: Najnowsza wersja programu Premiere Pro działa z nawet pięciokrotnie wyższą wydajnością. Oto czynniki, które się do tego przyczyniają:
- Nowy silnik renderowania osi czasu: Umożliwia efektywniejszą pracę nad większymi i bardziej złożonymi projektami.
- Ulepszona akceleracja GPU: Dostęp do większej liczby operacji, takich jak renderowanie osi czasu i przetwarzanie efektów.
- Optymalizacja zużycia pamięci: Może prowadzić do poprawy wydajności na urządzeniach z małą ilością RAM.
Dzięki wspomnianym poprawkom można szybciej wykonywać różne zadania, np. importować materiały filmowe w wysokiej rozdzielczości i z dużą liczbą klatek na sekundę, renderować złożone projekty z wieloma efektami, a także otwierać i zapisywać projekty.
Potrafię korzystać z programu Premiere Pro i choć oferuje szereg profesjonalnych funkcji, opanowanie wszystkich może zająć trochę czasu. Na szczęście Adobe udostępnia mnóstwo przydatnych zasobów, aby pomóc użytkownikom wydajnie wykorzystywać narzędzia, by osiągnąć pożądane rezultaty – niezależnie od tego, czy chodzi o twórców filmowych, czy specjalistów ds. marketingu.
Program Premiere Pro oferuje dwa rodzaje samouczków: otwierane w aplikacji i w przeglądarce. W mojej opinii szczególnie pomocne są poradniki dostępne w aplikacji, ponieważ umożliwiają wypróbowanie różnych technik w praktyce. W przeglądarce firma udostępnia głównie instrukcje krok po kroku i filmy wideo, które pokazują, jak korzystać z różnych funkcji obróbki wideo.

Cztery rodzaje narzędzi do przycinania wideo
Istnieją cztery różne sposoby edycji filmów w programie Premiere Pro. Narzędzia Ripple Edit oraz Rolling Edit służą do edycji przejść między dwoma klipami wideo.
- Rolling Edit (edycja przewijająca): Możesz dostosować moment przejścia między dwoma klipami, nie zmieniając ogólnej długości sekwencji.
- Ripple Edit (edycja wypełniająca): Pozwala wypełnić luki po lewej i prawej stronie przyciętych klipów powstałe w wyniku edycji.

Narzędzia Slide i Slip mają kluczowe znaczenie dla dostosowania dwóch cięć w sekwencji trzech klipów wideo.
- Slide (przesunięcie): Narzędzie pozwala przesunąć klip w prawo lub w lewo, automatycznie przycinając fragment, na który najdzie.
Slip: Zmienia punkty wejścia i wyjścia klipu o taką samą liczbę klatek w obu kierunkach. Narzędzie Slip zmienia początkową i końcową klatkę, ale nie zmienia czasu trwania klipu ani nie wpływa na klipy zlokalizowane po obu stronach bieżącego fragmentu.

Choć narzędzia Slip i Slide służą głównie do edycji klipów znajdujących się pomiędzy innymi, zadziałają również wtedy, gdy wybrany fragment jest na pierwszej lub ostatniej pozycji w sekwencji.
Scene Edit Detection wykorzystuje sztuczną inteligencję do uproszczenia procesu edycji
Scene Edit Detection to nowa funkcja w Adobe Premiere Pro, która wykorzystuje sztuczną inteligencję do automatycznego wykrywania zmian scen w nagraniu. Może się to przydać do szybkiego i łatwego montażu filmów z dużą liczbą scen, takich jak reportaże, filmy dokumentalne i teledyski.
Aby skorzystać z tej funkcji, wystarczy zaznaczyć klip wideo, który ma zostać poddany analizie, a następnie kliknąć przycisk Scene Edit Detection na pasku narzędzi. Program Premiere Pro przeanalizuje klip wideo i wykryje wszystkie przejścia między scenami.
Użytkownik może dodać punkty cięcia przy każdej zmianie sceny, klikając przycisk Add Cut Points (Dodaj punkty cięcia). Program Premiere Pro automatycznie doda punkty cięcia przy każdej zmianie sceny.
Możesz także dostosować czułość funkcji Scene Edit Detection za pomocą suwaka w panelu opcji tego narzędzia. Wyższa czułość spowoduje wykrycie większej liczby zmian scen.
Kilka wskazówek dotyczących korzystania z funkcji Scene Edit Detection:
- Używaj funkcji Scene Edit Detection montując nagrania z dużą liczbą scen, takie jak reportaże, filmy dokumentalne i teledyski.
- Unikaj używania funkcji Scene Edit Detection przy filmach, które zawierają dużo ruchu lub są bardzo złożone. W takiej sytuacji narzędzie może nie zadziałać prawidłowo.
- Poeksperymentuj z różnymi ustawieniami funkcji Scene Edit Detection, aby przekonać się, co sprawdzi się przy obróbce danego materiału filmowego.
- Wyświetl podgląd wykrytych zmian scen, zanim je potwierdzisz, aby upewnić się, że wszystko zadziałało tak, jak trzeba.
Oszczędność czasu dzięki edycji w oparciu o tekst
Edycja w oparciu o tekst to nowa funkcja w programie Adobe Premiere Pro, która umożliwia tworzenie próbnych wersji filmów poprzez wpisanie tekstu lub polecenia. Następnie oprogramowanie wykorzystuje sztuczną inteligencję do automatycznego generowania wstępnego montażu filmu na podstawie otrzymanych instrukcji. Na ten moment narzędzie nie przygotuje ostatecznej, profesjonalnie wyglądającej wersji filmu, ale przydaje się do opracowywania krótkich materiałów wideo do mediów społecznościowych lub uzyskiwania informacji zwrotnych na temat filmów przed rozpoczęciem szczegółowej obróbki.
Aby skorzystać z edycji w oparciu o tekst, wystarczy utworzyć nową sekwencję w programie Premiere Pro, a następnie zlokalizować wspomnianą funkcję na pasku narzędzi. Po kliknięciu odpowiedniego przycisku pojawi się panel opcji. Teraz wystarczy, że wpiszesz tekst. Następnie program Premiere Pro automatycznie wygeneruje wstępny montaż wideo na podstawie wprowadzonej instrukcji.
Na tym etapie można edytować próbną wersję w programie Premiere Pro, aby dostosować ją do własnych potrzeb. Można na przykład dodawać klipy, przycinać je i rozlokowywać na osi czasu. Po zakończeniu edycji montażu wstępnego można wyeksportować go jako plik wideo lub przesłać na witrynę hostującą wideo.
Automatyczne dostosowanie wymiarów wideo
Fajnie byłoby, gdyby wszystkie platformy społecznościowe przyjęły jeden ustandaryzowany format klipów wideo, ale jest to raczej mało prawdopodobne. W konsekwencji opracowanie atrakcyjnego wizualnie materiału filmowego, który będzie dopasowany do formatów przyjętych na różnych platformach, takich jak Facebook, Twitter, TikTok, Instagram itd., staje się nie lada wyzwaniem.
Narzędzie Auto Reframe powstało z myślą o łatwym dostosowaniu proporcji obrazu bez konieczności modyfikacji formatu poszczególnych fragmentów nagrania.
Korzystając z zaawansowanej technologii, program Premiere Pro analizuje materiał i koryguje go w taki sposób, aby nie pominąć ważnych obiektów ani nie wykadrować głowy osoby lub innego elementu znajdującego się przy krawędzi.
Funkcja została wprowadzona niedawno i jeszcze nie działa idealnie. Najlepiej radzi sobie z obiektami, które algorytm Auto Reframe jest w stanie poprawnie zidentyfikować. Przejrzyj film, zanim go opublikujesz, żeby ewentualnie wprowadzić drobne zmiany w kadrowaniu tam, gdzie jest to konieczne. W większości przypadków nie miałem żadnych problemów z wykadrowaniem własnych filmów. Uważam, że funkcja Auto Reframe pozwala zaoszczędzić sporo czasu.
Aby otworzyć narzędzie do automatycznego kadrowania, wybierz Sequence (sekwencja) na pasku menu u góry i kliknij opcję Auto Reframe Sequence. Pokaże się okno dialogowe, w którym można wybrać któryś z predefiniowanych rozmiarów lub ustalić niestandardowy.

Wypróbuj Premiere Pro za darmo!
Profesjonalne przejścia i efekty
Program Premiere Pro oferuje ponad 40 przejść wideo umożliwiających płynną tranzycję z jednego klipu wideo do drugiego. Jeśli to dla ciebie za mało, możesz zainstalować specjalna wtyczkę oferującą szerszą gamę przejść lub utworzyć niestandardowe przejście w programie Adobe After Effects i przesłać je za pośrednictwem biblioteki Creative Cloud.
Przejścia wprowadza się poprzez przeciąganie i upuszczanie na osi czasu. W tym celu wystarczy przejść do menu Effects (efekty) znajdującego się po lewej stronie osi czasu i odszukać folder z przejściami. Teraz wystarczy przeciągnąć i upuścić wybrany plik na początku lub na końcu klipu. Aby zobaczyć, jak wygląda przejście, wystarczy odtworzyć podgląd wideo.

Premiere Pro oferuje wszystkie efekty wideo niezbędne do korygowania oświetlenia, zmiany kolorystyki i przekształcania, tak by wszystko wyglądało idealnie.
W najnowszej aktualizacji Adobe dodało funkcję stabilizacji obrazu Warp Stabilizer dołączoną do After Effects, która eliminuje drżenie. Narzędzie stabilizacji obrazu udostępnia kilka opcji, m.in. kadrowanie wideo, określanie stopnia wygładzenia obrazu i automatyczne skalowanie obramowania.
Narzędzie Morph Cut wygładza przeskoki między cięciami, wykorzystując sztuczną inteligencję
Funkcja Morph Cut w programie Adobe Premiere Pro ułatwia tworzenie profesjonalnie wyglądających scen konwersacji, wygładzając przeskoki między fragmentami nagrania. Powszechnym wyzwaniem związanym z montażem materiału „mówionego” są potencjalnie zająknięcia, liczne wypełniacze zdań i zbaczanie z tematu. Może to prowadzić do wielu przeskoków w końcowym filmie, co negatywnie wpływa na odbiór i sprawia, że całość wygląda nieprofesjonalnie.
Funkcja Morph Cut wykorzystuje sztuczną inteligencję do analizy materiału wideo i automatycznego tworzenia płynnych przejść między dwoma klipami. W tym celu program wykorzystuje morfing, który pomaga zamaskować cięcia.
Aby skorzystać z funkcji Morph Cut, wystarczy zaznaczyć dwa klipy, które mają zostać połączone, a następnie kliknąć przycisk Morph Cut na pasku narzędzi. Program Premiere Pro automatycznie utworzy przejścia. Dla najlepszego efektu warto używać funkcji Morph Cut na klipach o podobnej długości i kompozycji. Dzięki temu przejścia będą wyglądać płynniej. Warto też pamiętać, że narzędzie nie radzi sobie tak dobrze z klipami, na których jest dużo ruchu. W takiej sytuacji przetworzony obraz może się „rwać”.
Przygotowywanie filmów pod VR 360°
Premiere Pro umożliwia tworzenie filmów w 360 stopniach kompatybilnych z szeroką gamą urządzeń VR. Oprogramowanie daje możliwość dowolnego dostosowania kąta widzenia, gwarantując, że żadne istotne szczegóły nie zostaną przeoczone. Można też zastosować efekt 3D, który nie wymaga gogli VR, ale aby w pełni go docenić, użytkownicy będą potrzebować okularów anaglifowych (czerwono/niebieskich).
Podczas tworzenia materiału należy oznaczyć plik jako wideo w 360 stopniach, aby portale (np. Facebook czy YouTube) prawidłowo rozpoznały format.
Montaż ujęć nagranych w różnych pozycjach kamery
Nie ma ograniczeń co do liczby kątów widzenia kamery, które można zmontować w programie Premiere Pro. Podświetl klip, który chcesz edytować i otwórz sekwencję źródłową z wielu kamer. Oprogramowanie automatycznie zsynchronizuje różne klipy na podstawie kilku czynników, w tym dźwięku, co szczególnie ułatwia życie w przypadkach, gdy pliki nie mają wewnętrznych znaczników czasu. Montaż klipów z wielu kamer daje możliwość zmiany kąta wideo podczas odtwarzania oryginalnego pliku. Po wybraniu odpowiedniego kąta można wprowadzić wszystkie zmiany potrzebne do przygotowania gotowej sceny.
Dostosowywanie kolorów
Firma Adobe wprowadziła narzędzia Lumetri Color Tools do programu Premiere Pro. Daje to montażystom niezrównaną elastyczność, jeśli chodzi o dostosowywanie kolorów, umożliwiając nadanie nagraniu odpowiedni ton. Można zmienić balans bieli, zwiększyć lub zmniejszyć ekspozycję oraz dodać światła i cienie za pomocą klatek kluczowych.
Narzędzie Lumetri oferuje również filtry do filmów, które mogą nadać klipowi wygląd HDR, retro itd, albo po prostu uzyskać lepszą kombinację kolorów niż domyślna.

Kolejną funkcją dodaną niedawno przez Premiere Pro jest dopasowywanie kolorów. Przydaje się przy łączeniu kilku różnych klipów. Narzędzie analizuje kolory w poszczególnych nagraniach i dopasowuje je do siebie, aby efekt końcowy był spójny.
Szeroki zakres opcji tekstowych i typograficznych
Produkcja i montaż filmów nie polegają jedynie na manipulacji nagraniem wideo. Trzeba też wybrać odpowiednie czcionki i typografię, by nadać projektowi pożądany wygląd i styl. Tekst może służyć za wprowadzenie, przykuwać uwagę widza w kluczowych momentach, przekazywać informacje i ułatwić identyfikowanie postaci na ekranie.
Aby dodać tekst do wideo w programie Premiere Pro, użyj narzędzia Text. Znajdziesz je na pasku narzędzi. Aby skorzystać z narzędzia, po prostu kliknij ekran w miejscu, w którym chcesz dodać tekst i zacznij pisać.
Po dodaniu tekstu do filmu można go dostosować za pomocą panelu Text. Znajduje się w okienku Essential Graphics i umożliwia zmianę czcionki, rozmiaru, koloru oraz innych atrybutów tekstu. W programie Premiere Pro można także dodawać efekty do tekstu. Wystarczy zaznaczyć warstwę tekstową na osi czasu, a następnie kliknąć kartę Effects, która zawiera listę wszystkich efektów, które można dodać do tekstu.
Jeśli prowadzisz firmę, warto używać tej samej czcionki w różnych markach, aby zachować spójność i rozpoznawalność. Jeśli czcionki nie ma w programie Premiere Pro, można ją zainstalować na komputerze. Dzięki temu stanie się widoczna w menu rozwijanym Font (czcionka) w panelu tekstowym.
Oto kilka wskazówek dotyczących wykorzystania tekstu i typografii w programie Premiere Pro:
- Wybierz czytelną czcionkę. Unikaj zbyt małych, zbyt cienkich lub zbyt ozdobnych czcionek.
- Dopasuj czcionkę do tonu filmu. Przykładowo, w nagraniach o charakterze biznesowym warto użyć poważniejszej czcionki, natomiast nic nie stoi na przeszkodzie, by użyć żartobliwej czcionki w osobistych klipach.
- Kolor czcionki powinien kontrastować z tłem. Dzięki temu tekst będzie bardziej czytelny.
- Nie przesadzaj z efektami. Co za dużo to niezdrowo, a nie chcesz przecież, żeby film wyglądał nieprofesjonalnie.
Zaawansowane narzędzia do obróbki dźwięku
Narzędzia do edycji dźwięku pozwoliły mi wprowadzić niezbędne poprawki, aby uzyskać pożądany efekt. Cieszę się, że nie musiałem pobierać dodatkowego programu do edycji ścieżki audio. Funkcje obróbki dźwięku są na tyle rozbudowane, że zaspokoją potrzeby zarówno profesjonalnych, jak i amatorskich montażystów. Oto najczęściej używane funkcje edycji dźwięku dostępne w programie Premiere Pro:
- Regulacja głośności: Program Premiere Pro umożliwia regulację głośności poszczególnych klipów i ścieżek audio. Możesz także użyć miksera audio, aby dostosować ogólną głośność projektu.
- Efekty dźwiękowe: Program Premiere Pro udostępnia bibliotekę efektów dźwiękowych, które można dodawać do filmów. Można także importować własne efekty dźwiękowe z innych źródeł.
- Miksowanie audio: Program Premiere Pro umożliwia miksowanie wielu ścieżek audio. Może się to przydać przy tworzeniu rozbudowanej ścieżki dźwiękowej do filmu.
Warto też wymienić kilka zaawansowanych opcji obróbki dźwięku oferowanych przez program Premiere Pro:
- Wyciszanie dźwięku: Automatycznie obniża głośność jednej ścieżki audio przy odtwarzaniu drugiej. Przydaje się to np. do zmniejszania głośności muzyki w tle, gdy ktoś akurat mówi.
- Korekcja dźwięku: Pozwala dostosować charakterystykę częstotliwościową ścieżki dźwiękowej. Może to posłużyć do poprawy jakości dźwięku ścieżek audio lub uzyskania określonych efektów.
- Kompresja dźwięku: Pozwala zmniejszyć rozmiar pliku audio bez utraty jakości. Szczególnie przydaje się to osobom, które chcą zaoszczędzić miejsce na dysku twardym lub streamować filmy online.
Szeroka gama opcji eksportowania
Program Premiere Pro udostępnia mnóstwo opcji eksportu, umożliwiając generowanie plików w wielu formatach i z różnymi ustawieniami. Oto niektóre z najpopularniejszych opcji:
- Format pliku: Możesz eksportować filmy w różnych formatach, w tym MP4, MOV, AVI i WMV. Wszystko zależy od tego, gdzie chcesz udostępnić nagranie.
- Rozdzielczość i proporcje: Program Premiere Pro umożliwia eksportowanie filmów w różnych rozdzielczościach i proporcjach, w tym 1920×1080 (HD), 3840×2160 (4K) i 7680×4320 (8K). To, jaką opcję wybierzesz, będzie zależeć od rozdzielczości materiału wideo i urządzenia, na którym zamierzasz go odtwarzać.
- Liczba klatek: Masz do wyboru 24, 25, 30 i 60 klatek na sekundę. Liczba klatek zależy od rodzaju materiału wideo.
- Bitrate: Bitrate, czyli szybkość transmisji bitów, określa jakość i rozmiar pliku wideo. Wyższy bitrate skutkuje lepszą jakością wideo, ale także większym rozmiarem pliku. Wszystko zależy od tego, gdzie chcesz udostępnić nagranie.
To tylko podstawowe opcje eksportu, a Premiere Pro oferuje również szereg zaawansowanych funkcji np. eksportowanie materiałów wideo z niestandardowymi kodekami i profilami. Można także eksportować filmy z wieloma ścieżkami audio i napisami.
Po wybraniu ustawień eksportu kliknij przycisk Export. W tym momencie program Premiere Pro rozpocznie eksportowanie wideo. Czas eksportu zależy od długości materiału wideo i wybranych ustawień eksportu.
Po zakończeniu procesu, gotowe wideo będzie można znaleźć w lokalizacji określonej w oknie ustawień eksportu.
Łatwość obsługi
Premiere Pro to złożony program oferujący wiele zaawansowanych narzędzi. Osobom, które mają już podstawową wiedzę z zakresu montażu, nauka idzie o wiele łatwiej. Mimo wszystko udostępnione narzędzia do edycji są bardzo intuicyjne i każdy, kto zna podstawy, powinien być w stanie dość szybko opanować najprostsze, jak i te bardziej zaawansowane opcje.
Osoby, które nigdy wcześniej nie miały styczności z obróbką wideo, powinny zapoznać się ze szczegółowymi samouczkami Premiere Pro. Firma udostępnia zarówno poradniki bezpośrednio w aplikacji, które pozwalają uczyć się przez praktykę, jak i samouczki dostępne w przeglądarce w formie filmów wideo prezentujących różne techniki edycji.
Jedną z największych zalet programu Premiere Pro jest kompatybilność z innymi aplikacjami pakietu Creative Cloud. Dzięki temu z łatwością zaprojektujesz grafikę w programie Photoshop lub Illustrator albo przygotujesz przejścia lub efekty cyfrowe w programie After Effects, a następnie prześlesz je do biblioteki CC i zaimportujesz do filmu.
Interfejs
Premiere Pro wykorzystuje ten sam przyciemniany layout, co inne programy Adobe. Niekiedy sprawiało mi to trudność, ale w gruncie rzeczy dzięki takiej kolorystyce paski narzędzi i panele nie odrywają uwagi od pracy.
Obszar roboczy można dostosowywać do woli, wybierając narzędzia z paska menu, które mają być zawsze pod ręką. Domyślny widok roboczy składa się z czterech sekcji:
- Podgląd materiału źródłowego w lewym górnym rogu
- Podgląd projektu w prawym górnym rogu
- Zasoby projektu rozlokowane w lewym dolnym rogu
- Wielościeżkowa oś czasu wideo w prawym dolnym rogu

Oprócz domyślnego obszaru roboczego program Premiere Pro oferuje kilka innych predefiniowanych layoutów pod konkretne zadania np. montaż, edycję, dostosowywanie kolorów, dodawanie efektów, obróbkę dźwięku i dodawanie napisów. Każdy obszar roboczy dysponuje innymi narzędziami, w zależności od rodzaju wykonywanego zadania. Podczas pracy można z łatwością przełączać się między dostępnymi layoutami. Wystarczy odszukać je w pasku menu u góry. Kliknięcie spowoduje automatyczną zmianę układu, dostosowanie widocznych paneli i narzędzi.

Nie wpłynie to na już wykonaną pracę. Wystarczy zmienić narzędzia, które wyświetlają się na pasku szybkiego dostępu, a także widoczne panele.
Interfejs jest bardzo elastyczny i działa na zasadzie przeciągania i upuszczania. Panele można przesuwać, blokować lub odłączać. Program pozwala też na dodawanie lub usuwanie narzędzi w różnych menu, aby usprawnić proces pracy i zaoszczędzić czas na szukaniu określonych opcji czy funkcji.
Wypróbuj Premiere Pro za darmo!
Jak odinstalować Adobe Premiere Pro
Po upływie okresu darmowej wersji próbnej możesz odinstalować Adobe Premiere Pro, wykonując kilka prostych kroków.
- Wpisz „dodaj lub usuń programy” w pasku wyszukiwania systemu Windows i naciśnij Enter.
- Odnajdź Adobe Premiere Pro na liście zainstalowanych programów i wciśnij przycisk „Odinstaluj”.
![Uninstall Adobe Pro]()
- Aplikacja Adobe Creative Cloud otworzy się, by zapytać cię, czy chcesz zachować ustawienia programu Premiere Pro na komputerze. Wybierz Tak lub Nie.
- Następnie uruchomi się kreator dezinstalacji Adobe, który całkowicie usunie Premiere Pro z urządzenia.
Jak anulować konto Adobe Premiere Pro
Anulowanie konta spowoduje natychmiastową utratę dostępu do programu Premiere Pro. W związku z tym zrezygnuj z konta dopiero wtedy, kiedy nie będziesz już z niego korzystać. Aby anulować konto, wykonaj poniższe kroki (jeśli nie chcesz, żeby firma Adobe naliczyła opłatę, zrób to przed zakończeniem okresu próbnego).
- Wejdź na Adobe.com i zaloguj się na konto.
- Kliknij kartę „Plany i płatność” na pasku menu i wybierz „Plany”.
![cancel Adobe 1]()
- Kliknij „Zarządzaj planem”.
![manage plans Adobe Premiere Pro]()
- Naciśnij przycisk „Anuluj plan”.
![cancel adobe plan]()
- W tym momencie wyświetli się ankieta z prośbą o podanie powodów zamknięcia konta. Możesz kliknąć dowolną odpowiedź, a następnie nacisnąć przycisk „Kontynuuj”.
- W tym momencie Adobe spróbuje skusić cię do pozostania, przedstawiając ci korzystniejszą ofertę. Jeśli mimo to chcesz zrezygnować z konta, naciśnij przycisk „Kontynuuj”.
- Na dole strony znajdziesz przycisk „Potwierdź”. Wciśnij go, aby anulować konto. Po wykonaniu tej czynności utracisz dostęp do programu Premiere Pro.
Dodatkowe aplikacje Adobe Creative Cloud
- Adobe Photoshop: Najbardziej kompletne oprogramowanie do cyfrowej obróbki grafiki rastrowej na rynku. Oferuje całą gamę narzędzi umożliwiających przekształcenie dowolnego obrazka lub zdjęcia w dzieło sztuki. Photoshop wykorzystuje warstwy, aby umożliwić użytkownikom swobodną edycję dowolnych obiektów lub tekstu bez wpływu na inne elementy na stronie. Możesz dodawać cienie i kolory lub wycinać oraz kadrować elementy warstwy bez obawy, że wpłynie to na pozostałą część obrazu.
- Adobe Illustrator: W przeciwieństwie do Photoshopa, który wykorzystuje grafikę rastrową, Illustrator jest programem do edycji grafiki wektorowej. Oferuje przydatne funkcje, takie jak narzędzie do wyodrębniania CSS, które gwarantuje, że opublikowany dokument będzie wyglądał tak samo, jak plik roboczy programu Illustrator, a także funkcję synchronizacji kolorów, która pozwala łatwo dopasować istniejące kolory w dokumencie do wykonywanej pracy.
- Adobe InDesign: Używaj programu InDesign do tworzenia profesjonalnych layoutów publikacji cyfrowych i drukowanych. Dzięki przydatnym funkcjom, takim jak strona wzorcowa i wbudowane narzędzie do edycji tekstu, będziesz mieć wszystko, czego potrzebujesz, aby projektować i publikować układy stron i czasopism.
Często zadawane pytania
Czy Adobe Premiere Pro jest za darmo?
Adobe Premiere Pro jest częścią pakietu aplikacji Adobe Creative Cloud bazującego na subskrypcji. Zapoznaj się z powyższą instrukcją, aby dowiedzieć się, jak za darmo pobrać program na 7 dni. W ten sposób zyskasz czas na przetestowanie oprogramowania, a być może nawet ukończenie prac nad konkretnym projektem.
Jak dodać tekst w programie Adobe Premiere Pro?
Adobe Premiere Pro udostępnia setki czcionek, z uwzględnieniem pełnej biblioteki Adobe Fonts, a także wiele różnych opcji typografii. Do obszaru roboczego można również przesyłać niestandardowe czcionki z komputera, aby nadać filmom pożądany wygląd i styl.
Po wybraniu czcionki możesz wstawić tekst, wykonując następujące kroki:
- Otwórz program Premiere Pro i utwórz nowy projekt.
- Zaimportuj materiał wideo, do którego chcesz dodać tekst.
- Na pasku narzędzi wybierz „Text”.
- Kliknij ekran w miejscu, w którym chcesz dodać tekst, i zacznij pisać.
- Dostosuj tekst w panelu opcji tekstu. Możesz zmienić czcionkę, rozmiar, kolor oraz pozostałe atrybuty.
- Możesz także dodawać efekty wizualne i animacje do tekstu z karty Effects (efekty).
Jak wyeksportować wideo w programie Adobe Premiere Pro?
Premiere Pro oferuje różne opcje eksportu umożliwiające dostosowanie gotowego pliku pod konkretne ustawienia i poziom jakości dla platform, na których będzie odtwarzany. Aby wyeksportować wideo w programie Premiere Pro, wystarczy przejść do File (Plik) > Export (Eksport) > Media (Multimedia). Otworzy się okno ustawień eksportowania, w którym możesz skonfigurować format pliku, wymiary obrazu, liczbę klatek na sekundę i bitrate. Możesz także wybrać dodatkowe opcje eksportu, np. eksport wideo z dźwiękiem i napisami.
Jak skadrować plik wideo w programie Adobe Premiere Pro?
W panelu osi czasu zaznacz klip wideo, który chcesz skadrować, a następnie otwórz panel efektów. Zlokalizuj narzędzie kadrowania (Crop), a następnie przeciągnij i upuść je na oś czasu. Teraz możesz ruszać suwakami, aby przyciąć wideo do pożądanego rozmiaru. Aby wyświetlić podgląd skadrowanego filmu, przewiń oś czasu lub naciśnij spację, aby go odtworzyć.
Jak powiększyć obraz w Adobe Premiere Pro?
Aby powiększyć klip wideo w programie Adobe Premiere Pro, zaznacz go na osi czasu. Następnie przejdź do panelu Effect Controls i przewiń go w dół, aby znaleźć narzędzie do transformowania (Transform). Rozwiń je, aby wyświetlić dostępne opcje. W tym miejscu możesz dostosować powiększenie za pomocą specjalnego suwaka skali.
Dodatkowo możesz zmienić punkt kontrolny przybliżania obrazu. Po osiągnięciu żądanego poziomu powiększenia i pozycji wystarczy kliknąć przycisk OK, aby potwierdzić ustawienia.
Czy Premiere Pro jest kompatybilny z pozostałymi programami Adobe Creative Cloud?
Jedną z największych zalet korzystania z programu Premiere Pro w porównaniu z innymi edytorami wideo jest to, że jest kompatybilny z całym pakietem narzędzi Adobe. Możesz np. zedytować grafikę w Photoshopie, InDesignie lub Illustratorze, a następnie z łatwością umieścić ją w montowanym filmie.
Co się stanie po upływie 7-dniowego okresu próbnego Adobe Premiere Pro?
Dopóki subskrypcja Adobe Premiere Pro jest aktywna, możesz swobodnie korzystać z programu. Aby zapobiec niechcianym opłatom, pamiętaj, żeby anulować konto przed upływem okresu darmowej wersji próbnej.
Podsumowanie
Adobe Premiere Pro to wiodące oprogramowanie do edycji wideo, po które chętnie sięgają zarówno profesjonaliści, jak i amatorzy. Oferuje wszystkie narzędzia potrzebne, by nadać filmom pożądany wygląd. Obejmuje to wielościeżkową planszę do obróbki i montażu w formie osi czasu, cztery narzędzia do przycinania klipów wideo, a także edycję dźwięku, zmianę rozmiaru i formatu wideo oraz funkcje AI, które dają możliwość generowania płynnych przejść, dopasowywania kolorów, edycji scen i nie tylko.
Możesz wypróbować Adobe Premiere Pro za darmo przez 7 dni, aby uzyskać dostęp do wszystkich zaawansowanych funkcji aplikacji. To powinno wystarczyć na przetestowanie produktu i oferowanych funkcji, a nawet zrealizowanie kilku niewielkich projektów związanych z montażem.
Już teraz pobierz Adobe Premiere Pro!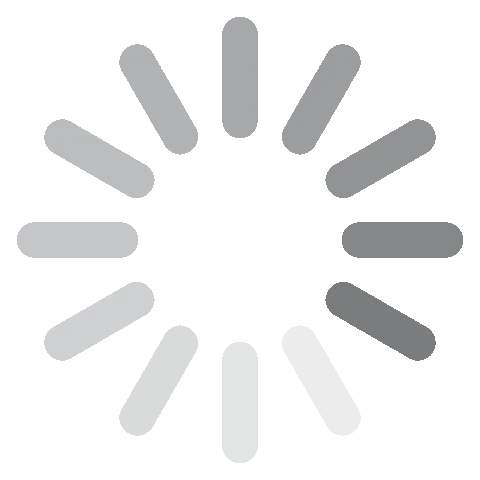





 .
.




