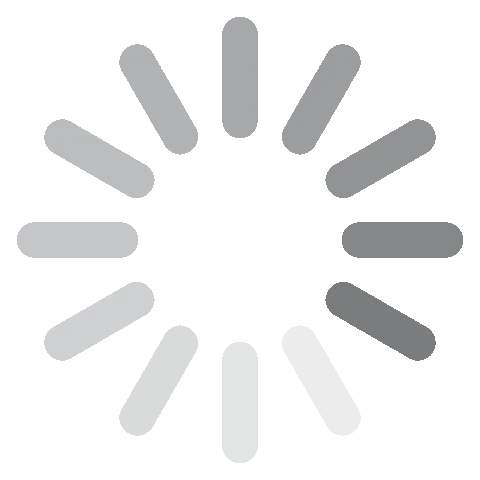Pobierz Adobe Photoshop za darmo – najnowsza wersja z 2024
Photoshop to zdecydowanie najlepsze i najpotężniejsze oprogramowanie do edycji grafiki aktualnie dostępne na rynku. Udostępnia kompleksowy zestaw narzędzi umożliwiających przekształcenie zwykłego zdjęcia w prawdziwe arcydzieło. W programie jest cała gama narzędzi umożliwiających między innymi zmianę teł, korygowanie rysów twarzy, tworzenie obrazów 3D, edycję wideo i nie tylko.
Photoshop jest częścią zestawu aplikacji Adobe Creative Cloud, dlatego też może bezproblemowo integrować się z innymi produktami pakietu. Pozwala to na umieszczanie w pracy wielu różnych typów zdjęć, wideo i klipów dźwiękowych.
Photoshop jest płatnym narzędziem, ale w poniższej instrukcji pokażę ci, jak możesz pobrać go za darmo na okres 7 dni. W dalszej części artykuły przedstawię też pełną recenzję Adobe Photoshop.
Jak pobrać Photoshopa za darmo na PC
1. Kliknij odnośnik, aby otworzyć oficjalną stronę pobierania Adobe Photoshop w nowej karcie.
2. Kliknij przycisk „Rozpocznij darmową wersję próbną” (Start Free Trial).

3. Wybierz pakiet dostosowany do twoich potrzeb. Dostępne pakiety:

- Photoshop: Udostępnia aplikacje na komputer i iPada + 1000 GB pamięci w chmurze.
- Photoshop i Lightroom: dodatkowo oprócz Photoshopa otrzymasz zestaw aplikacji Adobe Lightroom, który składa się z Adobe Portfolio, Fonts i Spark.
- Cały zestaw Creative Cloud. Ogromny zbiór samouczków, 100 GB pamięci w chmurze i dostęp do oprogramowania Adobe, w tym m.in.: Acrobat Pro, Dreamweaver, InDesign, XD, Premiere Pro i nie tylko. W tym przykładzie pobrałem program Photoshop, ale proces wygląda tak samo dla wszystkich trzech opcji. Po wybraniu pakietu kliknij przycisk „Rozpocznij darmową wersję próbną” (Start Free Trial).
4. W wyznaczonym miejscu wprowadź aktualny adres email i naciśnij przycisk „Kontynuuj”. Zapamiętaj wprowadzony adres e-mail, ponieważ będzie to twoja nazwa użytkownika Adobe.
5. Teraz musisz wprowadzić dane karty kredytowej albo PayPal – aczkolwiek Adobe nie pobierze opłaty przed upływem 7-dniowego okresu próbnego.

6. Kiedy wybrana metoda płatności zostanie zatwierdzona, możesz przejść do tworzenia hasła, a następnie kliknąć „Dokończ zakładanie konta” (Complete Account).
7. Plik instalacyjny automatycznie pobierze się na komputer. Kiedy pobieranie się zakończy, otwórz plik, aby uruchomić kreator instalacji.
8. Otworzy się kreator instalacji. Na tym etapie musisz wprowadzić hasło, aby kontynuować. Kliknij „Kontynuuj”, aby rozpocząć.
9. Pobieranie Adobe Creative Cloud rozpocznie się automatycznie. W czasie instalacji pojawi się szereg ankietowych pytań dotyczących twoich doświadczeń z Photoshopem, twojej roli oraz twoich twórczych zainteresowań. Udział w ankiecie jest opcjonalny, ale jeśli zdecydujesz się udzielić odpowiedzi na pytania, Adobe wykorzysta je, by wysłać ci odpowiednie samouczki, poradniki oraz inne istotne informacje.
10. Kiedy instalacja Creative Cloud się zakończy, pobieranie Photoshopa rozpocznie się automatycznie. Plik jest dość duży, więc instalacja może zająć od około trzydziestu do czterdziestu pięciu minut, w zależności od prędkości połączenia z Internetem oraz specyfikacji sprzętowej komputera.
Już dziś pobierz darmową wersję próbną Photoshopa!
Kilka słów o Photoshopie
Photoshop to program do edycji działający na zasadzie warstw. Oznacza to, że z każdą podjętą czynnością tworzy się nowa warstwa. Ułatwia to edycję obrazów i gwarantuje, że nawet jeśli popełnisz błąd, nie zrujnuje to całego projektu.
Program jest wyposażony w narzędzia pozwalające na: dostosowanie odcieni kolorów, dodanie tekstury, filtrów, tekstu i setek czcionek. Dostępne jest również narzędzie „Różdżka”. Lista funkcji praktycznie nie ma końca.
Uznałem, że nie ma sensu poświęcać całego paragrafu na wytłumaczenie podstaw obsługi Photoshopa – w końcu na ten temat napisano już niejedną książkę. Na większość pytań znajdziesz odpowiedzi w filmikach dostępnych na YouTubie. Pomogą ci obrobić zdjęcia w podstawowym zakresie.
Funkcje i możliwości Adobe Photoshop
W tym akapicie przedstawię podstawowy przegląd niektórych funkcji programu Photoshop. Więcej szczegółów znajdziesz w sekcji „Specjalne funkcje i narzędzia” poniżej..
Praca z warstwami
Prawdopodobnie jedną z najistotniejszych funkcji Photoshopa jest wykorzystywanie warstw w tworzeniu projektu. Nie tylko dają pełną kontrolę nad każdym aspektem pracy, ale również pozwalają na traktowanie każdego elementu tak, jakby był niezależnym od reszty.

Oznacza to, że możesz swobodnie zmieniać kolory, przeźroczystość, dodawać krawędzie oraz z łatwością przemieszczać obiekty, nie wpływając przy tym na pozostałe elementy widoczne na stronie. Dodatkowo, jeśli popełnisz błąd, wystarczy poprawić tylko jedną warstwę, a nie cały plik.
Doskonała kolekcja narzędzi zaznaczania
Narzędzia zaznaczania w Photoshopie z pewnością zainteresują każdego użytkownika! Zaprojektowano je w taki sposób, by umożliwić wygodne zaznaczanie różnych obiektów do edycji. Głównymi narzędziami są: lasso, lasso magnetyczne, lasso wielokątne, różdżka, szybka maska i zaznaczanie prostokątne. Kiedy już opanujesz obsługę tych narzędzi, z łatwością wytniesz dowolne obiekty ze zdjęć, dostosujesz kolory, usuniesz tło i nie tylko!
Polepsz jakość fotografii
Program Photoshop oferuje intuicyjne narzędzia, które ułatwiają eliminowanie niedoskonałości z fotografii. Dzięki nim bez trudu usuniesz czerwone oczy, zmarszczki oraz inne mankamenty. Ponadto możesz dostosowywać sylwetki, zmieniać kolory, kadrować i przycinać zdjęcia, poprawiać ostrość i korzystać z szerokiej gamy filtrów.
Nakładka tekstowa
Photoshop oferuje szeroki wybór czcionek, kolorów i różnorodnych stylów tekstu, które pomogą ci uzyskać upragniony nastrój zdjęcia. Dostępne opcje to m.in. rybie oko, dymki różnego rodzaju i efekt odwrócenia. Co więcej, Photoshop obsługuje czcionki SVG OpenType, które zyskały ogromną popularność ze względu na zdolność do dostosowywania się do responsywnych layoutów, niezależnie od tego, czy mówimy o wersji na komputer, czy na urządzenia mobilne. Warto również wspomnieć, że niedawno firma Adobe wprowadziła do repertuaru Photoshopa czcionki emoji.
Edycja wideo
Jedną z ostatnio dodanych funkcji programu Photoshop jest możliwość edycji wideo. Wielościeżkowa przestrzeń edytora pozwala na: łączenie wielu plików, kadrowanie, przycinanie, sklejanie filmów, dodawanie nakładki tekstowej i filtra. Użytkownik ma także możliwość dołączenia ścieżki dźwiękowej do projektu i dostosowania jej głośności, dodania efektu wprowadzenia lub stopniowego wyciszania, a także całkowitego wyłącznie dźwięku.
Specjalne funkcje i narzędzia
Kilka ostatnich aktualizacji programu Photoshop kładło duży nacisk na wykorzystanie sztucznej inteligencji i uczenia maszynowego w celu uproszczenia i przyspieszenia procesu edycji. Dwie z najnowszych funkcji to „Rozszerzenie generatywne” oraz „Wypełnienie generatywne”.
Rozszerzenie generatywne: Potężne narzędzie do edycji i tworzenia zdjęć i obrazów
Rozszerzenie generatywne to nowa funkcja programu Photoshop, która pozwala użytkownikom wyjść poza granice uchwyconego kadru. To naprawdę proste narzędzie, którego obsługa sprowadza się do kilku kliknięć.
Wybierz narzędzie Kadrowanie i zmień pole „Wypełnienia” na Rozszerzenie generatywne. Następnie zwiększ wymiary obrazu, aby uwzględnić obszar, który chcesz rozszerzyć. Teraz wystarczy tylko wpisać polecenie, używając jak najprostszego języka, aby uzyskać upragniony efekt. W poniższym przykładzie chciałem rozszerzyć zdjęcie w taki sposób, żeby góry odbijały się w zbiorniku wodnym.

Wygenerowanie brakującego fragmentu zdjęcia z wykorzystaniem rozszerzenia generatywnego zajmuje zaledwie kilka sekund. To świetne narzędzie dla osób, którym zależy na szybkim generowaniu nowych grafik/zdjęć lub rozbudowywaniu już istniejących.

Rozszerzenie generatywne okazało się szczególnie przydatne do zmiany orientacji obrazów. Przykładowo, mogłem z łatwością przekonwertować zdjęcie w orientacji pionowej na zdjęcie w orientacji poziomej, zachowując przy tym wszystkie istotne elementy ujęcia.
To naprawdę potężne i wszechstronne narzędzie, które ma wiele praktycznych zastosowań, takich jak chociażby tworzenie broszur o idealnych proporcjach, projektowanie nagłówków responsywnych stron internetowych o unikatowym i przyciągającym wzrok wyglądzie. Działa to również w 3D, pozwalając rozszerzyć obszar roboczy renderowanego obrazu i dodać więcej danych przed wykadrowaniem.
Wypełnienie generatywne – najłatwiejszy sposób na dodawanie i usuwanie elementów
Wypełnienie generatywne to nowa funkcja programu Photoshop, która jeszcze bardziej ułatwia dodawanie lub usuwanie osób, obiektów lub innych elementów zdjęcia. Nie trzeba już ręcznie obrysowywać lub zaznaczać obszarów obrazu – można do tego wykorzystać sztuczną inteligencję. Narzędzie to może zrewolucjonizować sposób obróbki zdjęć, ułatwiając i przyspieszając tworzenie realistycznych i profesjonalnie wyglądających treści.
Jedną z kluczowych zalet funkcji wypełniania generatywnego jest jego prostota. Aby usunąć obiekt, wystarczy go zaznaczyć i kliknąć „Usuń”. W tym momencie narzędzie automatycznie wypełni puste miejsce nową zawartością, która będzie pasować do otaczającego ją obszaru.
Dodawanie obiektów jest nieco bardziej skomplikowane, ale nadal stosunkowo łatwe. Użytkownicy muszą po prostu zaznaczyć obszar, w którym chcą dodać obiekt, i opisać go w wyznaczonym okienku. Wypełnienie generatywne utworzy nowy obiekt na podstawie wprowadzonego polecenia i płynnie wkomponuje go w obraz. Kiedy już zrozumiesz, jak najlepiej formułować prompty, nic nie będzie stało na przeszkodzie, by tworzyć obrazy przedstawiające zwierzęta chodzące jak ludzie albo krajobrazy czy budynki, które istnieją tylko w twojej wyobraźni. Po otwarciu funkcji zaznacz obszar, w którym chcesz dodać element, napisz polecenie i odczekaj kilka sekund na wygenerowanie obrazu.
Oto jak w prosty sposób umieścić jelenia w środku lasu:


Chociaż wypełnienie generatywne jest wciąż w fazie rozwoju, ma ogromny potencjał, by stać się potężnym narzędziem do różnych zadań związanych z edycją obrazu. Fotografowie mogą go używać do usuwania niechcianych obiektów ze zdjęć, graficy do tworzenia nowych i innowacyjnych projektów, a praktycznie każda osoba do wyrażania swojej kreatywności i przygotowywania unikatowych, interesujących obrazów.
Funkcja Neural Filters
Neural Filters to jeden z najnowszych i najbardziej ekscytujących dodatków do oprogramowania. To obszar roboczy ułatwiający zmianę wyglądu osoby poprzez: postarzenie, odmłodzenie, zmianę humoru poprzez przekształcenie zmartwionej miny na uśmiechniętą albo rozgniewanej na szczęśliwą. Funkcja ta wykorzystuje uczenie maszynowe sztucznej inteligencji (AI) obsługiwane przez Adobe Sensei. Sztuczna inteligencja generuje nowe kontekstowe piksele, aby zmienić obraz.
Naprawdę zaskakujące jest to, jak łatwo korzysta się z filtrów i manipuluje obrazami. Narzędzia ingerujące w twarz używają suwaków. Przesuwając je, zmieniasz poziomy szczęścia, złości i zaskoczenia. Jednak gdy przesadzisz, obraz straci swój naturalny wygląd, więc najlepiej pobawić się suwakami do momentu uzyskania idealnego wyrazu twarzy lub nastroju.
Wiele filtrów cały czas jest w wersji Beta, więc możemy się spodziewać poprawek.
Oto oryginalna wersja zrobionego przeze mnie selfie:

Po zabawie filtrami dodałem uśmiech, odjąłem sobie kilka lat i skróciłem włosy.

Ulepszone narzędzia dla fotografów
Obecnie, Photoshop znany jest ze swoich narzędzi do rysowania, narzędzi zaznaczania i narzędzi czcionek, ale pierwotnie skierowany był do fotografów. Można powiedzieć, że dzięki ulepszeniu funkcji edytowania zdjęć, firma Adobe wróciła do korzeni. Poprawki obejmują wsparcie dla surowych plików RAW prosto z aparatu, doskonałe narzędzia do korekcji wad i dodawanie naturalnych efektów.
Znajdziesz tu wszystko, od podstawowych narzędzi zaznaczenia, które pozwalają dodać lub usunąć obiekt, do bardziej zaawansowanych, jak korekcja geometryczna profilu obiektywu czy regulacja histogramu. Oto kilka innych, nowych ulepszeń mogących poprawić jakość i wygląd twoich zdjęć.
-
Zmiana nieba
To lekko zaskakujące, że dodanie tej funkcji zajęło Photoshopowi tyle czasu. Jednak teraz, zamiast pracować z narzędziami do tworzenia i warstwami, możesz zmienić zachmurzone niebo w jasne i błękitne, klikając jeden przycisk. Dostępnych też jest wiele narzędzi do dostosowywania, dzięki którym możesz sprawić, by niebo było perfekcyjne.

-
Używanie sztucznej inteligencji (AI) do skorygowania rozmycia soczewkowego
Photoshop od zawsze oferował narzędzie do rozmyć, ale teraz zostało ono ulepszone, dzięki sztucznej inteligencji. Teraz wspomniane narzędzie rozpoznaje kolorystykę na zdjęciach, co gwarantuje, że po zastosowaniu rozmycia kolory na zdjęciu się nie rozjadą. Kolejną zaletą jest możliwość dostosowania wyglądu nieostrych lub niewyraźnych obiektów w tle.
-
Rozszerzanie zdjęć
Narzędzie do kadrowania uwzględniające zawartość jest idealne, kiedy robisz zdjęcie w trybie portretu, a potrzebujesz wyświetlić je w trybie krajobrazu. Często jest tak, że zdjęcie nie jest wystarczająco szerokie, przez co zostajesz z dodatkowymi białymi pasami po bokach. W przeciwieństwie do funkcji rozszerzenia generatywnego, w tym przypadku nie można napisać polecenia, aby utworzyć lub dodawać nowe obiekty lub tła w celu rozszerzenia obrazów. To narzędzie wypełnia obie strony zdjęcia dopasowaną zawartością na podstawie tego, co już znajduje się na zdjęciu. Działa najlepiej ze wzorami/deseniami łatwymi do powielenia, takimi jak: niebo, budynki czy plaża. Bardziej skomplikowane obiekty, na przykład osoby, nie będą wyglądały tak dobrze.
-
Dostosowywanie rysów twarzy
Funkcja rozpoznawania twarzy w ramach narzędzia formowania działa podobnie do Neural Filters, ponieważ umożliwia łatwą zmianę rysów twarzy, a nawet kształtu głowy osoby. Największą różnicą jest fakt, że Neural Filters używa sztucznej inteligencji do dodawania kontekstowych pikseli, natomiast formowanie wykorzystuje piksele już obecne na zdjęciu.

-
Koniec z niewyraźnymi zdjęciami robionymi chwiejną ręką
Podczas robienia zdjęcia zadrżała ci ręka? A może zostało wykonane podczas przejażdżki kolejką górską? Firma Adobe przygotowała filtr Photoshopa specjalnie z myślą o takich sytuacjach. Wykorzystuje on inteligentny mechanizm wykrywający kierunek drżenia obrazu. Niezależnie czy jest on poziomy, po łuku, w przód i tył, mechanizm wyostrza zdjęcie i usuwa rozmycie poprzez obracanie i przestawianie pikseli.
Łatwiejsze dobieranie i poprawa wyglądu czcionek
Przez lata w Photoshopie pojawiło się mnóstwo fajnych funkcji związanych z czcionkami. Najnowsza aktualizacja oszczędzi twój czas i energię, i pozwoli na zachowanie spójności pomiędzy różnymi dokumentami. Możesz zaznaczyć czcionkę, która cię interesuje, a Photoshop znajdzie najbardziej zbliżoną opcją.

Jeśli otworzysz plik lub dokument z czcionkami, których nie ma w twojej bibliotece czcionek, Photoshop automatycznie odszuka je w Internecie i je zainstaluje.
W przypadku gdy nie masz pewności, jakiej czcionki użyto w dokumencie, funkcja dobierania zidentyfikuje ją za ciebie.
Funkcja szukania pozwala przefiltrować czcionki według typu, na przykład: szeryfowe albo imitujące pismo odręczne lub kaligrafię. Na podstawie tych atrybutów znajdziesz wszystkie czcionki przypominające zaznaczoną, wybierzesz swoje ulubione i wyświetlisz ich podgląd, najeżdżając na nie myszką.
Zaawansowane gradienty
Ulepszone narzędzie Gradient oferuje szereg nowych funkcji i usprawnień, dzięki którym jest potężniejsze i bardziej wszechstronne niż kiedykolwiek wcześniej. Można je wykorzystać do tworzenia wielu interesujących i atrakcyjnych wizualnie efektów. Zaawansowane możliwości narzędzia obejmują:
- Nowe rodzaje gradientów: Photoshop udostępnia teraz szereg nowych rodzajów gradientów, m.in. radialne i kątowe. Nowe typy gradientów umożliwiają tworzenie bardziej złożonych i interesujących efektów.
- Łagodniejsze przejścia: Narzędzie tworzy jeszcze płynniejsze przejścia między kolorami, dzięki czemu gradienty wyglądają bardziej naturalnie.
- Więcej opcji personalizacji: Możesz dostosować rozmieszczenie i odstępy między znacznikami koloru, aby uzyskać większą kontrolę nad wyglądem gradientów.
Oto kilka wskazówek dotyczących korzystania z ulepszonych gradientów w programie Photoshop:
- Eksperymentuj z różnymi typami gradientów, aby zobaczyć, jakie efekty możesz uzyskać.
- Użyj okna podglądu gradientu, aby zobaczyć, jak będzie wyglądał, zanim zastosujesz go na swoim obrazie.
- Skorzystaj z próbnika kolorów, aby utworzyć niestandardowe kolory do gradientów.
- Wykorzystaj edytor gradientów, aby dostosować ich wygląd.
Wielościeżkowa edycja wideo
Photoshop przeszedł długą drogę i dziś nie jest już tylko oprogramowaniem do obróbki zdjęć. Jednym z największych usprawnień było dodanie narzędzi do edycji wideo. Teraz można edytować filmy przy użyciu warstw, tak samo jak w przypadku statycznych obrazów. Każda ścieżka wideo jest traktowana jako oddzielna warstwa, co pozwala na indywidualne wprowadzanie zmian i pracę na pojedynczych klipach.

Photoshop ma wszystkie podstawowe funkcje do edycji wideo, zatem możesz dzielić, przycinać, sklejać i scalać różne nagrania. Możesz również stopniowo zgłaszać lub ściszać ścieżkę dźwiękową, swobodnie dostosowywać jej głośność albo nawet wyciszyć dźwięk całkowicie.
Opcje edycji obejmują korektę prześwietlonych lub niedoświetlonych filmów, kadrowanie i dodawanie szerokiej gamy filtrów. Photoshop umożliwia swoim użytkownikom korzystanie z tych samych narzędzi do edycji, które dostępne są w głównym programie Adobe do edycji wideo, czyli Premiere Pro. Pozwala to na prace nad wieloma ścieżkami i dodawanie kluczowych klatek.
Wybór przejść pomiędzy filmikami jest lekko wybrakowany. Jedyna dostępna opcja to różnorakie efekty zanikania.
Wszystkie pliki filmów i klipów wideo są domyślne zapisywane jako PSD, ale można je wyeksportować z kodowaniem H.264, QuickTime czy DPX. Możesz wybrać spośród wielu rozdzielczości, w zależności od tego, gdzie będziesz udostępniać film. Dostępne opcje to 720p, 1080p i 4K.
Eksportowanie i udostępnianie gotowych plików
Od teraz Photoshop integruje się z systemem operacyjnym, usprawniając proces eksportowania i udostępniania. Aby rozpocząć, kliknij strzałkę w górę znajdującą się w prawym górnym rogu okienka:

- Mac: Błyskawiczny eksport projektu do AirDrop
- Windows: Eksportowanie pliku na adres e-mail, do My People lub do innej aplikacji obsługującej pliki graficzne.
Opcja udostępnienia zmniejszy plik do wielkości dopasowanej do parametrów w celu szybszego przesyłu. Możesz bezpośrednio przesłać pliki na wybrane platformy społecznościowe lub do innej aplikacji Adobe, gdzie możesz kontynuować pracę nad projektem albo ją zakończyć.
Photoshop ma wiele różnych możliwości eksportu, włączając w to:
- Zapis tego samego pliku w wielu wielkościach
- Konwertowanie istniejącego projektu do formatu sRGB, idealnego do wyświetlania w Internecie
- Dodawanie metadanych, takich jak informacje o prawach autorskich, lub odnośnika do strony internetowej na potrzeby ochrony własności intelektualnej
- Eksportowanie pojedynczych obszarów kompozycji lub całego projektu
- Używanie „Szybkiego eksportu”, aby automatycznie wyeksportować plik do preferowanego formatu
- Eksportowanie plików takich jak PNG, JPG, GIF czy SVG
Jeśli preferujesz stare, sprawdzone sposoby, to opcja „Zapisz dla Internetu” cały czas jest dostępna, chociaż nowa metoda jest szybsza, a wygenerowane pliki są mniejsze.
Interfejs Photoshopa
Aby zwiększyć przystępność dla zwykłego użytkownika, z każdym nowym wydaniem ulepszano interfejs Photoshopa. Ma teraz mnóstwo opcji dostosowywania, włączając w to opcje obszaru roboczego skierowane do różnych potrzeb. Obejmują one: fotografię, malowanie, obrazki dla Internetu, filmiki, animacje oraz 3D. Jeśli żaden z dostępnych obszarów roboczych nie spełnia twoich oczekiwań, możesz bez problemu przygotować własny, wybierając panele, okienka i najczęściej używane narzędzia.

Interfejs rozpoznaje, nad jakim typem projektu pracujesz, i automatycznie dopasowuje się do twoich potrzeb. Przykładowo, jeśli używasz narzędzia zaznaczania takiego jak lasso lub dłoń, albo przybliżasz obraz, program zmieni obszar roboczy na „Zaznacz i maskuj”, który pokazuje tylko narzędzia dostępne w czasie użytkowania narzędzi zaznaczania.
Łatwość obsługi
Nikt nie twierdzi, że Photoshop jest najprostszym na świecie programem do edycji. Niemniej jednak jest kilka podstawowych funkcji, które nawet nowicjusz może szybko opanować. Opcje takie jak kadrowanie, kolorowanie, dodawanie tekstu, filtry i zmiana wielkości działają tak samo jak w większości innych programów do edycji.
To, co wyróżnia program Photoshop, to jego zbiór zaawansowanych narzędzi, mogących zmienić fotografie i obrazy w dzieła sztuki. Interfejs przeszedł wiele usprawnień, które zwiększyły jego użyteczność, dzięki grupowaniu narzędzi ze względu na funkcje, co pozwala na szybkie znalezienie potrzebnych opcji. Przygotowano mnóstwo pomocnych samouczków, które można znaleźć zarówno w samym Photoshopie, jak i w Internecie. Przeprowadzą cię krok po kroku przez proces korzystania z różnych funkcji. Obejmują one dodawanie tła, usuwanie niedoskonałości, dostosowywanie balansu kolorów, renderowanie 3D, pracowanie z inteligentnymi obiektami i wiele więcej.
Krzywa uczenia jest stroma. Trzeba dużo przyswoić, ale jak już zaznajomisz się z narzędziami, docenisz łatwość użytkowania i intuicyjność oprogramowania.
Rozpoczynanie pracy
Aby zacząć nowy projekt, kliknij w przycisk „Nowy dokument” w lewym górnym rogu, a otworzy się okno dialogowe. Teraz możesz wybrać rodzaj szablonu z jakim chcesz pracować, włączając w to: „Teksturowane maski geometryczne” (Textured Geometric Masks), „Symulację fotografii błyskawicznej” (Instant Film Mockups) i „Kolaże fotograficzne” (Photo Collage Layouts).

Aby ułatwić znalezienie odpowiedniego szablonu, dostosuj filtr w taki sposób, żeby pokazywał jedynie filtry związane z kategorią twojej pracy. Dostępne filtry to:
- Fotografia
- Drukowanie
- Kompozycje i ilustracje
- WWW
- Urządzenie mobilne
- Film i wideo
Jeśli wiesz już, jak rozpocząć projekt w starszej wersji programu Photoshop, możesz skorzystać z klasycznego menu startowego.
Jeśli nie masz pewności, jak działają określone funkcje czy narzędzia, zawsze możesz kliknąć w przycisk „Strona główna”, by wyświetlić listę wszystkich samouczków, poradników użytkowania oraz zestawienie nowych funkcji. Inną opcją jest kliknięcie ikony lupy w prawym górnym rogu strony w celu uruchomienia narzędzia wyszukiwania. Z jej pomocą nie tylko znajdziesz obiekty, takie jak twoje zdjęcia, zdjęcia stockowe Adobe i pliki, ale też poradniki.
Kontekstowy pasek narzędzi usprawnia proces pracy
Kontekstowy pasek narzędzi to nowa funkcja programu Photoshop, która zapewnia szybki dostęp do odpowiednich funkcji i ustawień w zależności od aktualnie wykonywanego zadania. To świetny sposób na zaoszczędzenie czasu i usprawnienie pracy. Po pierwsze, ma charakter adaptacyjny. To oznacza, że automatycznie dostosowuje się w zależności od wybranego narzędzia lub warstwy. Dzięki temu nie musisz tracić czasu na szukanie potrzebnych narzędzi i ustawień.
Po drugie, można go personalizować. Dzięki temu będzie zawierać te narzędzia i ustawienia, z których korzystasz najczęściej, a praca w programie Photoshop stanie się jeszcze wydajniejsza.
Wreszcie, jak sama nazwa wskazuje, kontekstowy pasek narzędzi ma charakter kontekstowy. Oznacza to, że wyświetla narzędzia i ustawienia dostosowane do aktualnie wykonywanego zadania. Dzięki temu zaoszczędzisz sporo czasu i frustracji, zwłaszcza jeśli dopiero zaczynasz przygodę z Photoshopem albo pracujesz nad złożonym projektem.
Oto kilka wskazówek dotyczących korzystania z kontekstowego paska narzędzi:
- Spersonalizuj kontekstowy pasek narzędzi w taki sposób, aby wyświetlał te funkcje i ustawienia, z których korzystasz najczęściej. W tym celu wystarczy kliknąć trzy kropki w prawym górnym rogu kontekstowego paska narzędzi, a następnie wybrać opcję „Dostosuj pasek narzędzi”.
- Poznaj skróty klawiaturowe narzędzi, których potrzebujesz. Umożliwi to jeszcze szybszą i wydajniejszą pracę.
- Używaj paska w połączeniu z innymi funkcjami programu Photoshop, takimi jak panel akcji i panel ustawień predefiniowanych. Dzięki temu usprawnisz przepływ pracy i podniesiesz efektywność realizacji zadań.
Kompatybilność z urządzeniami mobilnymi i dotykowymi
Wydanie dotykowych wersji Photoshopa było mile widzianym usprawnieniem, szczególnie dla użytkowników komputerów takich jak Microsoft Surface czy iPadów. Możesz przybliżać i przesuwać zdjęcia z wykorzystaniem dotyku. Photoshop rozpoznaje różne gesty przesuwania palcem, takie jak ruch dwoma palcami w celu cofnięcia lub ruch trzema palcami w celu przewijania zdjęć. Aplikacje dotykowe nie są perfekcyjne – z wielu funkcji jeszcze nie da się korzystać. Na szczęście nadal są rozwijane i z czasem staną się tylko lepsze.
Chociaż firma Adobe nie przygotowała jeszcze pełnoprawnego Photoshopa na urządzenia z systemami Android i iOS, to w ramach pakietu Creative Cloud można korzystać z aplikacji mobilnej Photoshop Express. Ma mniej możliwości niż standardowy Photoshop, ale umożliwia otwieranie i przeglądanie plików PSD, dodawanie filtrów, tworzenie kolaży, wycinanie elementów i nie tylko. Część zaawansowanych funkcji, takich jak usuwanie tła, korygowanie przymrużonych oczu, funkcja rozpoznawania twarzy w ramach narzędzi formowania oraz usuwanie niechcianych obiektów z obrazu, wykorzystuje sztuczną inteligencję. Po wszystkim możesz zapisać plik na koncie Creative Cloud i kontynuować pracę na stacjonarnej wersji Photoshopa.
Wymagania systemowe dla PC i macOS
Aby korzystanie z Photoshopa było jak najbardziej komfortowe, warto zadbać o niezawodne połączenie z Internetem. Upewnij się również, że twój komputer spełnia minimalne wymagania systemowe.
Windows z wielordzeniowym procesorem Intel lub AMD
| System operacyjny | Windows 10 (64-bitowy) lub nowszy |
| Pamięć RAM | Co najmniej 8 GB, choć idealnie ⩾16 GB |
| Karta graficzna | Procesor graficzny z obsługą DirectX12 i co najmniej 1,5 GB wolnej pamięci |
| Rozdzielczość monitora | 1280 x 800 przy 100% skalowaniu interfejsu użytkownika |
| Miejsce na dysku twardym | 4 GB na uruchomienie programu Photoshop oraz dodatkowe miejsce na instalację |
Windows z procesorem ARM
| System operacyjny | Windows 10 (64-bitowy) lub nowszy |
| Pamięć RAM | 8 GB |
| Karta graficzna | 4 GB |
| Rozdzielczość monitora | 1280 x 800 przy 100% skalowaniu interfejsu użytkownika |
| Miejsce na dysku twardym | 4 GB na uruchomienie programu Photoshop oraz dodatkowe miejsce na instalację |
macOS z wielordzeniowym procesorem Intel
| System operacyjny | Big Sur (11.0) lub nowszy |
| Pamięć RAM | 8 GB |
| Karta graficzna | Co najmniej 1,5 GB pamięci procesora graficznego i obsługa Metal |
| Rozdzielczość monitora | 1280 x 800 przy 100% skalowaniu interfejsu użytkownika |
| Miejsce na dysku twardym | 4 GB na uruchomienie programu Photoshop oraz dodatkowe miejsce na instalację |
macOS z procesorem Apple Silicon Processor opartym na architekturze ARM
| System operacyjny | Big Sur 11.2.2 lub nowszy |
| Pamięć RAM | 8 GB |
| Karta graficzna | Co najmniej 1,5 GB pamięci procesora graficznego i obsługa Metal |
| Rozdzielczość monitora | 1280 x 800 przy 100% skalowaniu interfejsu użytkownika |
| Miejsce na dysku twardym | 4 GB na uruchomienie programu Photoshop oraz dodatkowe miejsce na instalację |
Wypróbuj Photoshopa przez 7 dni!
Jak usunąć Photoshopa z komputera
Jeśli (co jest mało prawdopodobne) uznasz, że Photoshop nie spełnia twoich oczekiwań, z łatwością usuniesz program, korzystając z jednej z dwóch prostych metod. Pierwszy sposób to wykorzystanie aplikacji Creative Cloud.
- Wróć do aplikacji Creative Cloud i znajdź logo Photoshopa.
- Kliknij trzy kropki, a następnie ODINSTALUJ (UNINSTALL).
![Usuń Photoshopa za pomocą Creative Cloud]() Creative Cloud może odinstalować Photoshopa
Creative Cloud może odinstalować Photoshopa
Druga metoda to usunięcie Photoshopa bezpośrednio z poziomu Windowsa.
- Zacznij wpisywać „dodaj lub usuń programy” w pasku wyszukiwania systemu Windows.
![Usuń Photoshopa z systemu Windows]()
- Przewiń do Adobe Photoshop i kliknij „Odinstaluj”.
![Odinstaluj Photoshopa]()
Dodatkowe aplikacje Adobe Creative Cloud
W pakiecie Creative Cloud jest ponad 20 aplikacji służących do tworzenia, edycji i produkcji profesjonalnych fotografii, projektów, wideo, stron internetowych, UX i więcej. Oto tylko garstka najpopularniejszych aplikacji dostępnych do pobrania.
- Illustrator: Absolutny niezbędnik każdego projektanta graficznego. Illustrator to program do projektowania grafiki wektorowej, za pomocą którego można tworzyć logo, banery reklamowe, ilustracje do książek, projekty stron internetowych i nie tylko. Program używa wektorów zamiast pikseli, co umożliwia powiększanie projektów bez utraty na jakości.
- InDesign: Intuicyjne oprogramowanie InDesign pozwala zaprojektować układ i wygląd strony dla mediów drukowanych i cyfrowych. Udostępnia wszelkie narzędzia i czcionki potrzebne do tworzenia profesjonalnych projektów graficznych.
- Premiere Pro: Wielościeżkowe oprogramowanie do edycji umożliwiające tworzenie materiałów wideo na potrzeby filmu, telewizji i Internetu. Premiere Pro oferuje pełen zestaw narzędzi montażowych służących do dodawania efektów specjalnych i klipów dźwiękowych. Ponadto program można łatwo zintegrować z aplikacjami Adobe Creative Cloud, aby z łatwością dodawać projekty przygotowane w innych programach pakietu do klipów wideo.
Często zadawane pytania
Jak zmienić rozmiar obrazu w programie Photoshop?
Jest na to kilka sposobów. Można na przykład wybrać jedno z narzędzi zaznaczania i przeciągać narożniki obrazu do momentu uzyskania pożądanego rozmiaru. Może to jednak spowodować rozciągnięcie lub zniekształcenie obrazu, zwłaszcza jeśli robi się to nieumiejętnie. Inną opcją jest przejście do warstwy obrazu i wybranie opcji „Rozmiar obrazu”. Następnie w menu rozwijanym wystarczy wybrać rozmiar lub wprowadzić żądaną szerokość i wysokość. Jeśli chcesz mieć pewność, że proporcje obrazu nie ulegną zmianie, kliknij ikonkę łańcucha obok pozycji Szerokość i Wysokość. Jeśli natomiast chcesz zmienić proporcje obrazu, kliknij wspomnianą ikonkę, aby szerokość i wysokość nie były ze sobą powiązane.
Jak usunąć tło w Photoshopie?
Photoshop udostępnia kilka narzędzi do usuwania teł, które przydają się w zależności od złożoności wzoru/desenia. Jeżeli np. chcesz zmienić niebo, możesz to zrobić bardzo szybko, wykorzystując narzędzia oparte na sztucznej inteligencji. W ten sposób usuniesz niebo i zyskasz możliwość wyboru atrakcyjniejszego zamiennika. Usunięcie teł innego rodzaju może wymagać użycia narzędzi do precyzyjnego zaznaczania lub magicznej różdżki. Poniżej przedstawiłem krótkie poradniki korzystania z tego rodzaju narzędzi.
Aby usunąć tło za pomocą narzędzia Szybkie zaznaczanie:
- Otwórz plik w programie Photoshop.
- Na pasku narzędzi wybierz Szybkie zaznaczanie.
- Przeciągnij kursor po tle, aby je zaznaczyć.
- Kiedy już tło zostanie zaznaczone, wciśnij Usuń, aby je wykasować.
Aby usunąć tło za pomocą narzędzia Różdżka:
- Otwórz plik w programie Photoshop.
- Na pasku narzędzi wybierz Różdżkę.
- Kliknij tło, aby je zaznaczyć.
- Kiedy już tło zostanie zaznaczone, wciśnij Usuń, aby je wykasować.
Aby usunąć tło przy użyciu przestrzeni roboczej zaznaczania i maskowania:
- Otwórz plik w programie Photoshop.
- Przejdź do Zaznacz > Zaznacz i maskuj.
- W przestrzeni roboczej zaznaczania i maskowania skorzystaj z dostępnych narzędzi i funkcji, aby utworzyć zaznaczenie wokół obiektu na pierwszym planie.
- Po wszystkim wciśnij OK, aby zastosować zmiany.
Jak dodać czcionki do Photoshopa?
Chociaż Photoshop dysponuje imponującą biblioteką czcionek i stylów, jeśli chcesz użyć takiej, która nie jest domyślnie dostępna, wystarczy że ją pobierzesz i zainstalujesz na komputerze. Wtedy trzeba już tylko otworzyć interfejs Photoshopa i wybrać narzędzie Tekst poziomy. Nowo zainstalowana czcionka będzie widoczna w pasku menu u góry.
Jak zmienić kolor tła w Photoshopie?
Istnieje kilka różnych sposobów zmiany koloru tła obrazu za pomocą programu Photoshop. Pamiętaj: Jeśli zaznaczysz warstwę, kolor tła zostanie zastosowany jedynie do niej. W przeciwnym razie zmiana będzie dotyczyć całego obrazu. Aby zmienić kolor tła w najbardziej podstawowym zakresie:
- Otwórz plik w programie Photoshop.
- Przejdź do Obraz > Właściwości obrazu.
- Kliknij próbnik Koloru tła, aby otworzyć okno dialogowe Próbnika kolorów.
- Wybierz pożądany kolor tła.
Możesz też skorzystać z ulepszonego narzędzia Gradient, aby utworzyć gradientowe tło. W tym celu wybierz narzędzie Gradient z paska narzędzi i ustaw pożądane kolory pierwszego planu i tła. Następnie przeciągnij narzędzie Gradient po obrazie, aby uzyskać zamierzony efekt. Jeśli chcesz zmienić kolor tła przezroczystego obrazu, musisz dodać nową warstwę, żeby wypełnić ją kolorem. Aby to zrobić, przejdź do Warstwa > Nowa > Warstwa, a następnie wykonaj powyższe kroki.
Jak zmienić rozmiar warstwy w programie Photoshop?
Photoshop umożliwia łatwą zmianę pojedynczej warstwy lub całej grupy warstw, bez wpływu na cały obraz lub pozostałe warstwy. Taka możliwość przydaje się we wszelkiego rodzaju zadaniach, od projektowania graficznego po obróbkę zdjęć. W ten sposób można m.in. zmienić rozmiar tekstu, dostosować perspektywę lub uzyskać idealną równowagę warstw. Jednym ze sposobów zmiany rozmiaru warstwy jest wprowadzenie preferowanych wymiarów w polach Szerokość i Wysokość warstwy znajdujących się na pasku opcji.
Jeśli nie masz pewności, jakie wymiary chcesz uzyskać, albo wolisz ręcznie zmienić rozmiar warstwy, aby przekonać się, jak będzie wyglądała po modyfikacji, wybierz warstwę, której rozmiar chcesz zmienić, a następnie przejdź do Edycja > Przekształć swobodnie. Teraz przeciągnij znaczniki widoczne w rogach warstwy, aby zmienić jej rozmiar, i naciśnij Enter, aby zaakceptować zmiany.
Pamiętaj, że wielokrotna zmiana rozmiaru obrazu może wpłynąć na jego jakość. Aby temu zapobiec, możesz zmienić rozmiar warstwy przy użyciu obiektów inteligentnych. Pozwoli to zachować wysoką jakość obrazu bez niepotrzebnego uszkadzania pikseli.
Czy jest jakaś darmowa wersja Photoshopa, z której można korzystać bez ograniczeń?
Nie, Adobe nie oferuje całkowicie bezpłatnej wersji programu Photoshop, ale jeśli skorzystasz z instrukcji, którą przedstawiłem powyżej, dowiesz się, jak uzyskać darmową wersję próbną oprogramowania na 7 dni.
Czy jest jakaś wersja Photoshopa dla początkujących?
Generalnie rzecz biorąc, uważa się, że Photoshop to program dla zaawansowanych. Chociaż niektórych funkcji edytowania w Photoshopie można szybko się nauczyć, żeby naprawdę zaznajomić się z możliwościami programu, należy poświęcić dużo czasu i praktyki.
Czy mogę kupić Photoshopa na stałe, czy muszę płacić co miesiąc?
Kiedyś można było kupić Photoshopa na stałe, ale teraz nie ma już takiej możliwości. Trzeba założyć konto Creative Cloud i wybrać między rozliczeniem miesięcznym a rocznym. Usługa Creative Cloud to pakiet wszystkich programów Adobe. Zapewnia dostęp do ponad 20 aplikacji i usług na komputery stacjonarne oraz urządzenia mobilne, umożliwiając swobodne i szybkie projektowanie obrazów, filmów, stron internetowych, UX i nie tylko.
Skoro Photoshop działa teraz w chmurze, czy muszę być online, by z niego korzystać?
Nie, nie musisz być online, aby korzystać z programu Photoshop. Po pobraniu usługi Creative Cloud (zawierającej m.in. program Photoshop) możesz z niej korzystać w dowolnym momencie, nawet bez połączenia z Internetem.
Czy Photoshop może otwierać pliki graficzne RAW?
Wraz z Photoshopem instaluje się też wtyczka „Camera Raw”. Aktywuj ją, by zyskać możliwość przekonwertowania obrazów RAW do odpowiedniego formatu obsługiwanego przez Photoshopa. Aby upewnić się, że ustawienia są poprawne, przejdź do: Edycja > Preferencje > Obsługa plików > Preferowany format Adobe Camera Raw dla obsługiwanych plików Raw. Zaznacz to pole, a plik otworzy się bezpośrednio w Camera RAW.