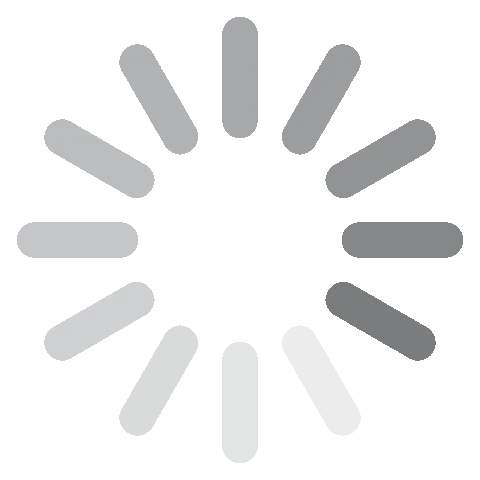Pobierz Adobe Illustrator za darmo – najnowsza wersja z 2024
Adobe Illustrator to świetne oprogramowanie do tworzenia, edycji i produkcji rozszerzalnych obrazów wektorowych. Na pierwszy rzut oka Illustrator może wyglądać na bardzo skomplikowany, gdyż stacja robocza jest pełna narzędzi. Możesz skorzystać z samouczków wideo, żeby zapoznać się z różnymi opcjami, a następnie dostosować swoje paski narzędzi tak, by wyświetlały te opcje, których używasz.
Możesz pobrać darmową wersję próbną Illustratora jako pojedynczą aplikację lub poprzez Adobe Creative Cloud, co da ci również bezpłatny dostęp próbny do innych produktów Adobe, takich jak InDesign, Photoshop i Premiere Pro.
Postępuj zgodnie z poniższymi instrukcjami, a pokażę Ci, jak pobrać to za darmo na 7 dni.
Pobierz Adobe Illustrator za darmo!
Jak za darmo pobrać i zainstalować Adobe Illustrator
- Kliknij przycisk Pobierz na pasku bocznym, a w nowej karcie otworzy się strona pobierania Adobe Illustrator.
- Dostępne są dwie opcje, naciśnij przycisk Rozpocznij bezpłatny okres próbny znajdujący się w polu Illustrator.
![Pobierz bezpłatną wersję próbną programu Illustrator]()
- Adobe da ci dwie opcje:
- Pobierz Illustratora, który zawiera 100 GB przestrzeni dyskowej, stronę internetową portfolio i premiumowe czcionki.
- Pobierz całą kolekcję aplikacji Creative Cloud, która zawiera ponad 20 programów, takich jak Photoshop, InDesign, Premiere Pro i wiele innych. Wybierz preferowany pakiet i kliknij przycisk Rozpocznij bezpłatny okres próbny. W tym przykładzie pobieram tylko Illustratora, ale instrukcje są takie same w obu przypadkach.

- Podaj swój adres e-mail, a następnie otworzy się strona z metodami płatności. Chociaż Adobe nie pobierze opłaty do końca twojego 7-dniowego bezpłatnego okresu próbnego, musisz wprowadzić swój numer karty kredytowej lub konto PayPal, aby kontynuować.
![]()
- Jeśli masz już konto, możesz się teraz zalogować. W przeciwnym razie, stwórz bezpieczne hasło i naciśnij przycisk Kontynuuj.
- Adobe potwierdzi poprawność Twoich informacji karty kredytowej lub konta PayPal, a następnie plik kreatora konfiguracji automatycznie pobierze się na Twój komputer.
- Gdy pobieranie pliku zostanie zakończone, otwórz plik i wprowadź swoje hasło w odpowiednim polu.
- Creative Cloud zostanie zainstalowany na Twoim komputerze.
- Po zakończeniu instalacji Creative Cloud rozpocznie się instalacja Illustratora na Twoim komputerze. Jeśli wybrałeś pobranie wszystkich 20+ aplikacji, zostaną one instalowane jedna po drugiej.
Pobierz Adobe Illustrator za darmo!
Omówienie Adobe Illustrator
Illustrator to wiodące oprogramowanie do projektowania grafiki wektorowej. W przeciwieństwie do pikseli, wektory nie zniekształcają się i nie tracą na jakości przy powiększaniu grafiki, co jest ich główną zaletą.
To właśnie dlatego stały się branżowym standardem w projektowaniu logo, ikon i różnego rodzaju napisów.
Aktualnie z Illustratora można korzystać na PC, Windows i iPadzie. Chociaż z czasem wprowadzono ogrom nowych funkcji, nie zapomniano o podstawowych narzędziach do rysowania.
Illustrator to element Adobe Creative Cloud. Jak wspomniano w powyższym samouczku, możesz go pobrać w formie samodzielnej aplikacji albo razem z całym pakietem aplikacji Adobe. Jest kompatybilny z innymi programami Adobe, takimi jak InDesign, Premiere Pro czy Acrobat Pro DC.
Funkcje programu Adobe Illustrator
Adobe na bieżąco aktualizuje funkcje Illustratora, by sprostać wymaganiom i potrzebom grafików. Wśród najnowszych aktualizacji można wymienić:
- Automatyczne sprawdzanie pisowni tekstu umieszczanego w projekcie
- Bardziej intuicyjne menu Właściwości
- Zmniejszenie liczby punktów kontrolnych, co ułatwia tworzenie ścieżek
- Wprowadzenie niestandardowych rozmiarów punktów kontrolnych
- Wprowadzenie narzędzia Wypaczenie marionetkowe
- Poprawiona kompatybilność z iPad
Wspomniane aktualizacje funkcji, w połączeniu z zestawem precyzyjnych narzędzi do rysowania, sprawiają, że Adobe Illustrator nadal pozostaje liderem wśród aplikacji przeznaczonych dla grafików pracujących na wektorach.
Korzystaj z warstw w trakcie pracy nad projektem
Jeśli nigdy wcześniej nie dane ci było pracować z warstwami, to najprościej mówiąc są to swojego rodzaju kartki, które układasz na sobie, żeby stworzyć z nich finalną grafikę.

Praca z warstwami podczas projektowania w Illustratorze ma szereg zalet. Po pierwsze umożliwia dodawanie do obiektu koloru, cieni i innych efektów wizualnych, bez ingerowania w pozostałe warstwy. Możesz też zmieniać kolejność warstw, tak żeby nic nie ukryło się pod innymi warstwami.
Sześć rodzajów narzędzi
Jeśli dane ci już było korzystać z programów do projektowania od Adobe, takich jak Photoshop czy InDesign, nie powinno cię dziwić, że Illustrator oferuje szeroką gamę profesjonalnych narzędzi. Podzielono je na sześć kategorii:
- Zaznaczanie: Do wyboru masz sześć narzędzi, które umożliwiają ci zaznaczenie obiektu (lub warstwy), by go przesunąć, zmienić pozycję, zmienić rozmiar, przyciąć albo zgrupować w jedną warstwę.
- Rysowanie: Skorzystaj z tych narzędzi, jeśli chcesz odręcznie narysować kształty lub linie. Możesz wybrać predefiniowane kształty, takie jak okrąg, kwadrat, wielokąt czy prostokąt, albo wybrać pióro i narysować coś samodzielnie. Bardziej zaawansowane narzędzia ułatwiają tworzenie wykresów i różnego rodzaju symboli.
- Tekst: Skorzystaj z narzędzia, jeśli chcesz wprowadzić do projektu tekst.
- Malowanie: Możesz wprowadzić prosty gradient albo skorzystać z narzędzia do tworzenia trójwymiarowych obiektów siatkowych wypełnionych gradientem. To tylko kilka z wielu dostępnych opcji malowania.
- Modyfikowanie: Jedną z najfajniejszych funkcji Illustratora jest modyfikowanie projektu bez narażania oryginalnej wersji. Weź warstwę i obróć ją, stwórz jej lustrzane odbicie, zmień jej rozmiar albo wymiary – to tylko kilka z kreatywnych opcji dostępnych w programie. Jeśli modyfikacje nie przypadną ci do gustu, po prostu je usuń i przywróć oryginalny obiekt.
- Nawigowanie: Możesz skorzystać z rączki, żeby obrócić albo przesunąć przestrzeń roboczą, nie ruszając przy tym obiektu, nad którym pracujesz. Lupka umożliwia zbliżenie i oddalenie zawartości pliku, dla uzyskania innego spojrzenia na powstające dzieło.
Możesz spersonalizować swoją przestrzeń roboczą i wyświetlać narzędzia, z których korzystasz najczęściej, dzięki czemu nie będziesz już marnować czasu na szukanie ich. Określone narzędzia możesz też przypisać do skrótów klawiszowych.
W każdej z sześciu kategorii znajdziesz setki narzędzi. Nauczenie się wszystkich może zająć trochę czasu. Warto podkreślić, że Adobe oferuje samouczki w formie tekstowej i wideo, by ułatwić użytkownikom poznanie każdego z narzędzi.
Tworzenie kształtów
Jeśli zamierzasz zająć się tworzeniem logo, ikon, a nawet plakatów, koniecznie musisz nauczyć się rysowania kształtów. Istnieje kilka sposobów tworzenia kształtów za pomocą narzędzi rysowania. Po pierwsze możesz kliknąć na pióro albo inne narzędzia rysowania, by samodzielnie stworzyć kształt.

Możesz też skorzystać z jednego z narzędzi kształtów. Kliknij w wybrany kształt i przesuń myszkę na przestrzeń roboczą. Kliknij w wybranym miejscu – to będzie środek utworzonego obiektu. Możesz też przytrzymać przycisk myszki i przeciągnąć kształt, co pozwoli ci ustalić jego rozmiar i wymiary. Jeśli wybierzesz kształt gwiazdy albo wielokąta, wyskoczy okienko, w którym należy wprowadzić liczbę boków lub kątów kształtu. Kiedy już kształt pojawi się na ekranie, możesz dostosować jego rozmiar, przesunąć go, pokolorować go albo dodać cienie lub style, by uzyskać idealny projekt.
Tworzenie ścieżek za pomocą narzędzia pióro
Jak wspomniałem na początku recenzji, pióro było jednym z pierwszych narzędzi w Illustratorze. W 1987 roku było czymś zupełnie przełomowym. Technologia idzie do przodu, ale narzędzie pióro na szczęście nie pozostaje w tyle. Nie należy go mylić z pędzlem czy ołówkiem, które służą do odręcznego rysowania/malowania.

Pióro umożliwia rysowanie prostych i zakrzywionych linii, zwanych segmentami. Na końcu i na początku segmentu znajdują się kropki, zwane punktami kontrolnymi. To takie jakby pinezki, do których przyczepione są segmenty. Kształt segmentu można dostosować bez przemieszczania punktów kontrolnych – wystarczy przesuwać segmenty. Aby utworzyć bardziej zaawansowane kształty, wystarczy umieścić w segmencie dodatkowe punkty kontrolne, by zapewnić sobie dodatkową elastyczność.
Wiele sposobów na kolorowanie projektów
Jeśli chcesz, żeby twój projekt przykuł oko, warto wprowadzić do niego kolor. Illustrator korzysta z przestrzeni kolorów RGB i CMYK. Aby dostosować ustawienia, kliknij w przycisk Obraz (Image) na pasku menu i wybierz Tryb (Mode). Po wybraniu odpowiedniego trybu, skorzystaj z próbnika kolorów, by wybrać kolor. Dostępne są też następujące opcje:
- Próbki: Otwórz panel próbek, by zapisać ulubione kolory albo utworzyć grupy kolorów, przydatne przy przygotowywaniu projektów dla marek, które korzystają ze stałego schematu kolorystycznego.

Gradienty Połącz ze sobą wiele kolorów, by stworzyć naturalne przejście od jasnej do ciemnej barwy albo odwrotnie. Do wyboru jest kilka rodzajów gradientu – od prawej do lewej, od lewej do prawej, radialny czy rombowy.

Tworzenie obszarów roboczych
Obszary robocze to bardzo użyteczne narzędzie, ułatwiające organizacje kreatywnych pomysłów.
Obszary robocze pozwalają grafikom sprawdzenie jak wyglądają ich projekty na różnych platformach, różniących się ekranem i powierzchnią wyświetlania. Możesz skorzystać z domyślnych ustawień, np. pod iPhone’a, iPada czy 15-calowy ekran laptopa, ale masz też możliwość ręcznego wprowadzenia rozmiaru ekranu.
W każdym projekcie można ustawić do 1 000 obszarów roboczych. W każdym można skadrować grafikę albo wprowadzić oddzielne elementy. Najpopularniejsze zastosowania obszarów roboczych to: tworzenie storyboardów do filmu, przygotowanie obiektów do animacji, opracowywanie wielostronicowych plików PDF i drukowanie ulotek w różnych rozmiarach.
Automatyzacja stylów grafiki
Za pomocą funkcji style grafiki jednym kliknięciem przypiszesz niesamowite efekty do dowolnego obiektu. Do wspomnianych efektów zaliczają się proste cienie, ale i skomplikowane wielowarstwowe obrysy, nadające obiektowi zewnętrzny blask, wewnętrzny blask, większą przezroczystość i miękkie linie.
Możesz skorzystać z domyślnych ustawień stylów albo dostosować je za pomocą suwaka, by wzmocnić albo osłabić określone właściwości.
Tworzenie skrótów klawiszowych
Podoba mi się to, że Illustrator oferuje skróty klawiszowe, ułatwiające korzystanie z ulubionych narzędzi. Najpopularniejsze narzędzia, takie jak Lasso (Shift + Q), Pióro (Shift + P), Tekst (Shift + T), i akcje (Dodaj punkt kontrolny (Shift + +) oraz Usuń punkt kontrolny (Shift + -)) mają domyślnie ustawione skróty. Illustrator umożliwia personalizację skrótów. Możesz ustawić połączenie klawiszy, które łatwo zapamiętasz i przypisać je narzędziom lub akcjom, które nie mają ustalonego skrótu.
Interfejs
Podstawowy interfejs Illustratora odpowiada temu z Photoshopa czy InDesigna – ciemnoszare tło z narzędziami do wyboru po lewej stronie. Po prawej stronie znajdziesz narzędzia przestrzeni roboczej, takie jak paleta kolorów, warstwy czy panel właściwości.

Illustrator udostępnia kilka domyślnych rodzajów przestrzeni roboczej do wyboru. Za pomocą inteligentnej technologii automatycznie dostosowuje się do rodzaju wykonywanej przez ciebie pracy, dzięki czemu łatwo i szybko znajdziesz potrzebne narzędzia.
Jeśli domyślne ustawienia nie przypadną ci do gustu, Illustrator umożliwia personalizację przestrzeni roboczej, tak by najczęściej używane narzędzia i obiekty były zawsze pod ręką. Możesz zakotwiczyć panele przestrzeni roboczej w konkretnym miejscu albo je przeciągać, żeby znajdowały się w miejscu, które jest dla ciebie najwygodniejsze.
Prostota użytkowania
Ze względu na dużą liczbę zaawansowanych narzędzi i wyrafinowanych technik, Illustrator nie jest programem, który można zacząć używać ot tak. Krzywa uczenia jest stroma, ale wykształcenie z projektowania graficznego na pewno ułatwi szybkie zaznajomienie się z narzędziami.
Warto jednak zaznaczyć, że Illustrator oferuje multum samouczków, w formie wideo i tekstowej, które szczegółowo wyjaśniają jak korzystać z poszczególnych narzędzi. Do poradników dołączone są pliki przykładowe – możesz krok po kroku śledzić przedstawione instrukcje, korzystając z dokładnie tego samego pliku graficznego, co da ci pewność, że wszystko robisz tak jak trzeba.
Kiedy już nauczysz się korzystać z każdego z narzędzi, albo przynajmniej z tych, które potrzebujesz do realizacji projektu, przekonasz się, że Ilustrator to bardzo intuicyjny program, a zgłębienie bardziej zaawansowanych technik przyjdzie ci dużo łatwiej.
Eksportowanie prac
Kiedy już przygotujesz obszary robocze, możesz je wyeksportować do szerokiej gamy formatów wektorowych. Najpopularniejsze to VML, EPS, WMF, SVG i PDF.
Eksportowanie dotyczy nie tylko grafiki wektorowej, masz też do wyboru DWG, TGA, PNG, TIFF, DXF, BMP, SWF, PSD, JPEG, EMF, GIF, PCT, TXT.
Zgodność
Illustrator jest dostępny dla systemów Windows, macOS i iPad. Chociaż nie ma aplikacji Illustrator dla systemów Android lub iPhone, Adobe oferuje aplikacje mobilne, które są kompatybilne z obrazami wektorowymi.
W styczniu 2022 roku Fresco zastąpiło Adobe Draw dla iPhone. Darmowa aplikacja działa z rysikiem lub ekranem dotykowym i zawiera szeroki wybór realistycznych pędzli, łatwych w użyciu narzędzi kształtów i wysokiej jakości narzędzi malarskich. Jest ona kompatybilna z iPhone 6SE i nowszymi modelami, pod warunkiem, że działają na wersji systemu iOS 14+.
Użytkownicy Androida mogą korzystać z Adobe Capture, i chociaż nie ma ono takich samych możliwości jak Illustrator lub Fresco, może ono konwertować obrazy na wektor . Jest to dobre narzędzie do tworzenia wzorów, typografii, pędzli i kształtów. Po zapisaniu obrazu wektorowego, można go przesłać na konto Creative Cloud i otworzyć w Illustratorze.
Wersja mobilna (iPad)
Illustrator dostępny jest też w formie aplikacji na iPada – to zdecydowanie najlepsza aplikacja do grafiki wektorowej na tablety. Aby korzystać z wersji na iPada nie trzeba tworzyć oddzielnego konta – wystarczy zalogować się na konto Illustrator albo Creative Cloud, by natychmiast uzyskać dostęp do swoich projektów.
Layout przestrzeni roboczej różni się trochę od wersji na komputer – przyzwyczajenie się do zmian może chwilę zająć.
Wymagania systemowe
To są minimalne wymagania, które zapewnią płynne doświadczenie użytkowania. Jeśli Twój system nie spełnia tych wymagań, może spowodować problemy z działaniem komputera lub znaczne spowolnienie pracy.
Windows
| Processor | Procesor Intel Pentium 4 lub AMD Athlon 64 |
| OS | Microsoft Windows 7 z dodatkiem Service Pack 1, Windows 8.1 lub Windows 10 |
| Ram | 2 GB pamięci RAM (zalecane 8 GB) |
| Hard Disk | 2 GB dostępnego miejsca na dysku twardym na potrzeby instalacji; podczas instalacji potrzebne dodatkowe wolne miejsce |
| Monitor Resolution | 1024 x 768 (zalecana rozdzielczość 1280 x 800) |
| GPU | OpenGL 4.x |
Mac
| Processor | Wielordzeniowy procesor Intel obsługujący technologię 64-bitową |
| OS | 10.13 (High Sierra), 10.12 (Sierra) lub X 10.11 (El Capitan) |
| Ram | 2 GB pamięci RAM (zalecane 8 GB) |
| Hard Disk | 2 GB dostępnego miejsca na dysku twardym na potrzeby instalacji; podczas instalacji potrzebne dodatkowe wolne miejsce |
| Monitor Resolution | 1024 x 768 (zalecana rozdzielczość 1280 x 800) |
| GPU | 1 GB pamięci VRAM (zalecane 2 GB) oraz obsługiwać technologię OpenGL w wersji 4.0 lub nowszej |
Jak odinstalować Adobe Illustrator
Gdy Illustrator nie jest ci już dłużej potrzebny, możesz całkowicie usunąć go ze swojego komputera w kilku prostych krokach. Jeśli w dalszym ciągu szukasz programu do edycji obrazów lub wektorów, sprawdź poniżej darmowe alternatywy.
- Wpisz Dodaj lub usuń programy w pasku wyszukiwania systemu Windows i wciśnij klawisz Enter.
- Znajdź Adobe Illustrator na liście programów na swoim komputerze i naciśnij przycisk Odinstaluj.
![Odinstaluj Adobe Illustrator]()
- Otworzy się Adobe Creative Cloud i zapyta, czy chcesz zapisać swoje ustawienia. Jeśli nie planujesz pobierać go ponownie w przyszłości, możesz je usunąć.
- Illustrator zostanie odinstalowany za pośrednictwem aplikacji Creative Cloud.
Jak zamknąć konto Adobe Illustrator
Będziesz musiał zamknąć swoje konto Adobe przed wygaśnięciem bezpłatnego okresu próbnego; w przeciwnym razie zostaniesz automatycznie obciążony opłatą za roczną subskrypcję. Wykonaj poniższe kroki, by zamknąć swoje konto.
- Zaloguj się na swoje konto Adobe.
- Kliknij opcję Plany na pasku menu.
- Wybierz opcję Zarządzaj planami.
![]()
- Naciśnij przycisk Anuluj plan.
![anuluj Adobe Illustrator]()
- Adobe zada ci kilka pytań dotyczących tego, dlaczego anulujesz plan i czy chcesz zmienić plany. Naciśnij przycisk Potwierdź na dole strony, by zakończyć proces anulowania.
Dodatkowe aplikacje Adobe Creative Cloud
- Adobe Photoshop: Dzięki zaawansowanym narzędziom w Photoshopie możesz ulepszać lub dostosowywać zdjęcia, grafiki cyfrowe, pliki RAW Camera i wiele więcej. Intuicyjne oprogramowanie do edycji ma wszystko, od podstawowych narzędzi takich jak przycinanie, zmiana rozmiaru i obracanie po zaawansowane narzędzia, które można użyć do dostosowania wyglądu osoby, usuwania niechcianych obiektów w tle i szerokiego wyboru ciekawych stylów tekstu.
- Adobe Premiere Pro: Możesz edytować większość plików wideo cyfrowych z Adobe Premiere Pro. Działa na wielościeżkowej desce do edycji wideo, która jest kompatybilna z większością formatów wideo i audio i ułatwia instalowanie efektów specjalnych, dodawanie napisów głosowych i nakładanie nakładki tekstowej na Twoje wideo.
- Adobe InDesign: Łatwo można stworzyć piękny layout dla mediów cyfrowych i drukowanych z Adobe InDesign. Funkcja strony głównej jest przydatna dla projektów wielostronicowych, zintegrowany procesor tekstu pozwala na zachowanie dobrego wyglądu tekstu, a wbudowane narzędzia pomagają opublikować twoją pracę, gdy jest już skończona.