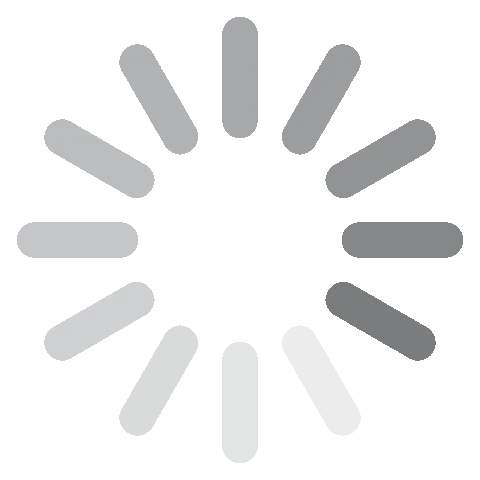Pobierz Adobe InDesign za darmo – najnowsza wersja z 2024
Adobe InDesign to jeden z wiodących programów do projektowania graficznego układów, posiadający szeroką gamę narzędzi. Stał się oprogramowaniem wybieranym zarówno przez studentów, jak i profesjonalistów, którzy projektują układy zarówno do materiałów przeznaczonych do druku, jak i interaktywnych publikacji cyfrowych.
Choć jest to kompleksowe oprogramowanie ze złożonymi narzędziami, to podstawy InDesign nie są tak trudne i dość łatwo je opanować. Istnieje wiele samouczków i przewodników, które pomogą ci nauczyć się korzystać również z bardziej złożonych narzędzi.
InDesign jest częścią opartego na subskrypcji pakietu aplikacji Creative Cloud; pokażę ci jednak, jak możesz pobrać bezpłatną 7-dniową wersję próbną Adobe InDesign.
Wypróbuj Adobe InDesign za darmo przez 7 dni!
How to Download and Install Adobe InDesign for Free
- Kliknij tutaj, a oficjalna strona pobierania Adobe InDesign otworzy się w nowej karcie.
- Kliknij link Darmowy okres próbny na pasku menu.
![Bezpłatna wersja próbna InDesign]()
- Adobe daje ci dwie opcje. Możesz pobrać całą usługę Creative Cloud, która obejmuje ponad 20 aplikacji, w tym Photoshop, Illustrator, Acrobat Pro i nie tylko, albo możesz pobrać jedynie InDesign. Na potrzeby tego przykładu pobieram tylko InDesign, chociaż kroki są identyczne dla obu opcji. Po wybraniu planu kliknij przycisk Rozpocznij darmowy okres próbny.
![Oferta bezpłatnej wersji próbnej programu InDesign]()
- Wprowadź swój adres e-mail i kliknij przycisk „Kontynuuj”. Jeśli masz konto Adobe, zostaniesz poproszony o zalogowanie się. Jeśli nie masz konta, będziesz musiał teraz zarejestrować się
- Mimo że jest to całkowicie darmowa wersja próbna i nie gwarantuje zwrotu pieniędzy, Adobe wymaga podania informacji o płatności przed kontynuacją. Po uzupełnieniu, kliknij przycisk „Zgadzam się i Kontynuuj”.
![]()
- Po potwierdzeniu metody płatności, kreator instalacji Creative Cloud automatycznie pobierze go na Twój komputer.
- Po zakończeniu pobierania, otwórz kreator instalacji i wprowadź swoje hasło.
- Creative Cloud zostanie zainstalowany na Twoim komputerze. Po zakończeniu instalacji, pobieranie InDesign rozpocznie się automatycznie. Jeśli zdecydowałeś się zainstalować wszystkie aplikacje Creative Cloud, teraz zostaną one również zainstalowane. Pamiętaj, że są to duże pliki i cały proces instalacji może potrwać kilka godzin.
Wypróbuj Adobe InDesign za darmo przez 7 dni!
Ogólnie o Adobe InDesign
Adobe InDesign wyznacza standardy dla oprogramowania do projektowania układów. Uczniowie i profesjonaliści korzystają z niego do projektowania i publikowania plakatów, broszur marketingowych, czasopism, e-booków i nie tylko.
Jego popularność wynika w dużej mierze z faktu, że ten program jest intuicyjny i stosunkowo łatwy w obsłudze. Zawiera on pełny zestaw narzędzi do edycji wszystkich aspektów układu, od nagłówków i stopek po dostosowywanie rozmiarów obrazów, edycję plików PDF i wybór opcji składu tekstu Adobe Fonts.
InDesign jest częścią Adobe Creative Cloud. To sprawia, że z łatwością można zaimportować i przesłać pliki .psd z Photoshop, obrazy wektorowe z Illustrator oraz pliki z innych produktów Adobe.
Interfejs InDesign ma układ podobny do układów znanych z innych produktów Adobe. Jeśli nigdy wcześniej ich nie używałeś, skorzystaj z wbudowanego samouczka, by dowiedzieć się, jak najlepiej korzystać z przestrzeni roboczej i różnych narzędzi.
Funkcje InDesign
Aktualizacja: Najnowsza wersja programu InDesign może w znacznym stopniu odmienić pracę z dużymi lub złożonymi dokumentami. Oto niektóre z kluczowych ulepszeń:
- Ogólna prędkość: Nowa wersja InDesign jest do 30% szybsza od poprzednich wersji.
- Obsługa plików: Otwieraj i zapisuj duże pliki szybciej i ciesz się płynną pracą bez opóźnień i awarii.
- Renderowanie: Wyświetlaj zmiany w swoim dokumencie niemalże natychmiast i eksportuj szybciej niż kiedykolwiek wcześniej.
- Stabilność: Mniej awarii i innych błędów.
Ogólnie rzecz biorąc, ulepszenia w InDesign sprawiają, że oprogramowanie jest bardziej wydajne, responsywne i stabilne. Pomaga Ci to zaoszczędzić czas i pozwala w łatwiejszy sposób tworzyć profesjonalnie wyglądające dokumenty.
InDesign skupia się głównie na dostarczaniu narzędzi potrzebnych do tworzenia profesjonalnych, atrakcyjnych układów stron.
Jest to potężne oprogramowanie z setkami funkcji i narzędzi – jest ich więcej niż mógłbym potencjalnie omówić w tym wpisie. Przedstawię niektóre z głównych funkcji i omówię wybrane narzędzia, które pomogą ci rozpocząć korzystanie z tego programu. Adobe udostępnia szczegółowe przewodniki i samouczki, z których można skorzystać, by dowiedzieć się więcej o poszczególnych narzędziach i funkcjach.
Wszystko, czego potrzebujesz, by zaprojektować swój układ
InDesign oferuje szeroki wybór szablonów układów, których możesz użyć w swoim projekcie. Jeśli jednak wolisz zaprojektować swój własny układ, to InDesign ma wszystko, czego potrzebujesz, aby twoja strona wyglądała dobrze.

- Strona wzorcowa: to prawdziwa oszczędność czasu, jeśli projekt ma wiele stron. Strona wzorcowa będzie zawierać elementy, które chcesz umieścić na każdej stronie. Dzięki temu nie musisz już wielokrotnie wykonywać tej samej pracy ani kopiować/wklejać elementów ze strony na stronę.
- Dodaj obiekty: z łatwością dodawaj wszystko – od numerów stron, nagłówków i stopek, podziałów rozdziałów oraz obrazów, po wszelkie inne elementy, które są potrzebne, by uporządkować układ.
- Projektowanie responsywne: InDesign ma narzędzie Płynny układ, które skaluje stronę na podstawie rozmiaru ekranu. Automatycznie dostosuje ono wszystkie elementy na stronie podczas jej przeglądania na urządzeniu mobilnym lub zmieni tryb z poziomego (ang. Landscape mode) na pionowy (ang. Portrait mode).
- Twórz sekcje: możesz zaprojektować swój układ jak tylko chcesz, korzystając z intuicyjnych podziałów sekcji. Dodaj tyle sekcji, ile chcesz, niezależnie od tego, czy są to kwadraty, koła, prostokąty, ośmiokąty, czy po prostu chcesz, aby wszystko było ułożone w różnych kolumnach. Sekcje są w pełni konfigurowalne.
- Dodaj tabele: możesz wykorzystać tabele, by organizować treści na swojej stronie. Za pomocą programu InDesign możesz stworzyć i zaprojektować własną tabelę lub zaimportować ją z innych aplikacji.
Doskonałe opcje typograficzne
Przy projektowaniu materiałów marketingowych czy publikacji książki, tekst musi wyglądać perfekcyjnie. Tekst opowiada historię twojej strony nawet w większym stopniu niż zdjęcia, a posiadanie odpowiedniej czcionki, rozmiaru i projektu może zadecydować o tym, czy ktoś zatrzyma się, by zapoznać się z opublikowaną przez ciebie pracą, czy przejdzie do czegoś innego.

- Manipuluj tekstem: korzystając z narzędzia Adobe Sensei, InDesign ułatwia manipulowanie tekstem w dowolny sposób. Od opcji podstawowych, takich jak wyrównywanie tekstu do prawej, do środka lub do lewej, po bardziej zaawansowane techniki, takie jak owijanie tekstu wokół obrazu lub obiektu.
- Czcionki: możesz nie tylko używać dowolnej z setek czcionek dostępnych w usłudze Adobe Fonts, ale także przesyłać własne czcionki. InDesign obsługuje czcionki SVG OpenType.
- Zgodność z wieloma językami: InDesign obsługuje teksty, które są zapisywane od lewej do prawej i od prawej do lewej. Istnieją wbudowane opcje językowe, dzięki czemu możesz tworzyć swoje prace w języku japońskim, arabskim i innych językach zawierających znaki niewystępujące w języku angielskim. Dodatkowo istnieje panel Glif, jeśli chcesz dodać do swojej strony glify i znaki specjalne.
- Inicjały wpuszczone: zwiększenie rozmiaru pierwszej litery akapitu lub sekcji jest popularnym wyborem w przypadku wielu broszur i książek. InDesign ułatwia ustawienie rozmiaru pierwszej litery lub „inicjału wpuszczonego” i nadaje im ładną ramkę z niestandardowymi narożnikami.
Oszczędzaj czas ze stylem automatycznym
Styl automatyczny to nowa funkcja właśnie udostępniona przez InDesign. Wykorzystuje Adobe Sensei do automatycznego stosowania w tekście formatowania poprzez identyfikowanie wszystkich elementów tekstu i zastosowanie pakietu stylów w niesformatowanym tekście. Pozwoli Ci to oszczędzić sporo czasu i wysiłku, szczególnie podczas pracy z długimi lub skomplikowanymi dokumentami.
Styl automatyczny rozpoznaje różne elementy tekstowe, takie jak nagłówki, treść, listy i tabele. Może również stosować różne style formatowania w różnych rodzajach tekstu, np. automatycznie zastosuje pogrubioną czcionkę do nagłówków i mniejszą czcionkę do treści.
Choć Styl automatyczny wciąż jest rozwijany, to okazało się, że jest już bardzo zaawansowany. Użyłem go, by mieć pewność, że cały tekst w dokumencie jest spójny, co może nadać dokumentowi bardziej profesjonalny wygląd.
Świetna sekcja narzędzi do edycji
Są tu cztery typy narzędzi do edycji. Dzięki nim z łatwością dokonasz edycji dokumentów, grafik i tekstu:
- Zaznaczanie: czarna strzałka jest jednym z najważniejszych narzędzi zaznaczania w przyborniku InDesign. Użyj jej, by aktywować warstwę lub wybrać obiekt. Po aktywacji możesz go przesuwać, zmieniać jego kolor i cieniowanie lub grupować go z innymi obiektami.
- Przekształcanie: możesz użyć narzędzi do przekształcania, by dostosować proporcje obiektu, zmienić jego orientację i rozmiar. Informacje geometryczne o każdym obiekcie znajdują się w panelu Przekształć. Informacje te obejmują wartości dla pozycji, rozmiaru, obrotu i ścinania.
- Rysowanie i pisanie: możesz dodawać do układu proste ilustracje i obiekty za pomocą narzędzi Pióro i Ołówek.
- Modyfikacja i nawigacja: użyj tych narzędzi do mierzenia obiektów i upewnij się, że projekt nie jest zbytnio przepełniony.
Zgodny z interaktywnymi plikami PDF
Nie powinno dziwić, że Adobe, firma, która stworzyła plik PDF, uwzględniła zgodność plików PDF w InDesign. Proces został uproszczony w najnowszej wersji programu InDesign, umożliwiając edycję PDF bezpośrednio w InDesign bez konieczności wcześniejszego wykonywania pracy w programie Acrobat, a następnie importowania jej do projektu. Możesz udostępnić plik PDF i zobaczyć wszelkie komentarze, notatki lub zmiany wprowadzone przez innych członków zespołu.
Plik PDF może zawierać funkcje interaktywne, takie jak przyciski, klipy wideo, zakładki, przejścia dla dokumentów wielostronicowych i dźwięk. Funkcje te są niezwykle przydatne przy tworzeniu układów i projektów do publikacji w sieci.
Dodaj linki do publikacji online
Jeśli pracujesz nad projektem, który zostanie opublikowany online, ważne, by dodać zawartość, którą użytkownicy będą mogli klikać, aby przechodzić z jednej strony na drugą. Choć od zawsze było to proste działanie przy pracy z HTML lub tworzeniu stron internetowych, to nie zawsze było to łatwe podczas tworzenia stron, e-booków i broszur w programie InDesign. Dzięki InDesign możesz:
- dodawać hiperłącza: możesz utworzyć łącze z określonych słów lub obrazów, aby przekierować czytelnika lub użytkownika do innej strony w witrynie lub do witryny zewnętrznej;
- projektować przyciski: niezależnie od tego, czy chcesz, aby czytelnicy subskrybowali twoją publikację, czy kliknęli przycisk, aby oddać głos, z InDesign możesz dodać przyciski, które wykonują określone zadania;
- tworzyć zakładki: jeśli ludzie pobierają z twojej strony duże pliki PDF, możesz dodać zakładki, aby ułatwić przechodzenie do określonych stron lub tekstu w dokumencie;
- importować łącza z Microsoft Word: jeśli skończyłeś cały tekst, w tym dodawanie łączy, w programie Microsoft Word, to ucieszy cię wiadomość, że InDesign zachowa formatowanie i łącza, więc nie musisz wykonywać tej samej pracy dwa razy.
Inspekcja wstępna sprawdza dokumenty pod kątem błędów
Inspekcja wstępna to funkcja Adobe InDesign, która sprawdza dokument pod kątem błędów przed jego wyeksportowaniem. Może to pomóc uniknąć problemów podczas drukowania lub publikowania dokumentu.
Działa poprzez porównanie dokumentu z zestawem wcześniej ustalonych reguł. Reguł tych można używać do sprawdzania różnych błędów, takich jak:
- Brakujące czcionki: Jeśli w Twoim dokumencie brakuje czcionki, inspekcja wstępna oznaczy błąd. Może to pomóc zapewnić prawidłowe drukowanie lub publikację dokumentu.
- Osadzone obrazy o niskiej rozdzielczości: Jeśli osadzona grafika ma niską rozdzielczość, inspekcja wstępna oznaczy błąd. W ten sposób możesz zyskać pewność, że Twój dokument zostanie wydrukowany lub opublikowany z obrazami w wysokiej jakości.
- Przesunięty tekst: Jeśli tekst jest przesunięty, oznacza to, że tekst nie mieści się na stronie ze względu na brak wystarczającej ilości miejsca. Inspekcja wstępna oznaczy ten błąd, co może pomóc uniknąć problemów podczas drukowania lub publikowania dokumentu.
- Niespójność kolorów: Jeśli w dokumencie występują niespójności kolorów, inspekcja wstępna oznaczy błąd. Może to pomóc upewnić się, że dokument zostanie wydrukowany lub opublikowany z właściwymi kolorami.
- Problemy ze zgodnością PDF: Jeśli w dokumencie występują problemy ze zgodnością PDF, inspekcja wstępna oznaczy błąd. Dzięki temu Twój dokument będzie się poprawnie otwierać i wyświetlać innym użytkownikom.
Aby rozpocząć, otwórz panel Inspekcja wstępna (Okno > Inspekcja wstępna). Następnie wybierz profil Inspekcji wstępnej z rozwijanej listy. Profile inspekcji wstępnej to zestawy wcześniej ustalonych reguł, których można użyć do sprawdzenia dokumentu pod kątem określonych błędów. Dostępnych jest kilka profili Inspekcji wstępnej, więc możesz wybrać taki, który będzie dostosowany do rodzaju dokumentu, nad którym pracujesz i sposobu, w jaki planujesz go wyeksportować.
Po wybraniu profilu Inspekcji wstępnej kliknij przycisk Analizuj, aby rozpocząć Inspekcję wstępną. Inspekcja przeskanuje dokument w poszukiwaniu błędów. Jeśli zostaną znalezione jakieś błędy, inspekcja wyświetli je w panelu Inspekcja wstępna. Możesz wtedy dwukrotnie kliknąć błąd, aby wyświetlić więcej informacji na jego temat.
Aby naprawić błąd, wystarczy, że klikniesz przycisk Napraw. Inspekcja wstępna spróbuje naprawić błąd automatycznie. Jeśli nie będzie w stanie tego zrobić, konieczna będzie naprawa ręczna.
Po naprawieniu wszystkich błędów w dokumencie możesz go bezpiecznie wyeksportować.
Opublikuj swoją pracę online
Możesz natychmiast opublikować swój projekt online za pomocą InDesign bez pobierania dodatkowego oprogramowania lub instalowania wtyczek. Gotowy projekt będzie posiadał URL do udostępniania i będzie można wyświetlać go na komputerach i urządzeniach mobilnych. Zawsze możesz zaktualizować opublikowane dokumenty o nowe zdjęcia, filmy lub inne elementy multimedialne i po prostu ponownie opublikować zaktualizowany plik.
InDesign dodał ważną aktualizację podczas publikowania dokumentu, która pozwala użytkownikom wyszukiwać określone teksty w dokumencie. Jeśli mam być szczery, to zaskoczyło mnie, że wydanie tej aktualizacji trwało tak długo, ale cieszę się, że w końcu jest dostępna.
Aby umożliwić wyszukiwanie tekstu podczas publikowania online, wystarczy włączyć opcję „Zezwalaj przeglądającym na wyszukiwanie i kopiowanie tekstu w opublikowanym dokumencie” podczas publikowania dokumentu. Po opublikowaniu dokumentu czytelnicy będą mogli wyszukiwać tekst za pomocą paska wyszukiwania znajdującego się na górze dokumentu.
Wyszukiwanie tekstu sprawia, że opublikowane przez Ciebie dokumenty stają się bardziej przyjazne dla użytkownika i przystępne. To szczególnie przydatne dla tych użytkowników, którym zależy na szybkim i prostym wyszukaniu informacji.
Integracja z Google Analytic
Po opublikowaniu projektu możesz go teraz zintegrować z Google Analytics. Tę funkcję dodano w najnowszej wersji InDesign. Umożliwia ona śledzenie ruchu i zaangażowania w opublikowanych przez Ciebie dokumentach. Dostarcza przydatnych informacji, np. o tym, kto wchodzi w interakcję z Twoimi projektami, w jaki sposób ludzie się angażują, skąd pochodzą i nie tylko. Następnie możesz wykorzystać te dane i wprowadzić zmiany w dokumentach, aby poprawić zwrot z inwestycji.
Aby móc skonfigurować tę integrację, potrzebujesz konta Google. Kiedy konto będzie już aktywne, otwórz swój dokument InDesign i kliknij przycisk Plik. Następnie kliknij opcję Publikuj online, a potem kartę Analityka. Zostaniesz poproszony o podanie kodu śledzenia Google Analytics. Na koniec naciśnij przycisk publikowania.
Po opublikowaniu dokumentu będziesz mógł śledzić ruch i zaangażowanie na swoim koncie Google Analytics.
Aby integracja okazała się możliwie najkorzystniejsza, powinieneś utworzyć osobne konto Google Analytics dla swoich dokumentów InDesign. Ułatwi to śledzenie ruchu i zaangażowania w Twoich dokumentach. Skonfiguruj dodatkowo cele, aby móc śledzić, w jaki sposób ludzie wchodzą w interakcję z Twoimi dokumentami i jak wykonują określone działania, takie jak pobieranie pliku lub klikanie linku.
Łatwość użytkowania
Na pierwszy rzut oka InDesign wydaje się być bardzo złożonym programem. Jednak jeśli posiadasz jakiekolwiek inne produkty Adobe, to łatwiej będzie ci zapoznać się z układem i sposobem działania systemu paneli, gdzie przechowywane są wszystkie narzędzia.
Choć opanowanie narzędzi nie jest trudne i zdecydowanie nie trzeba być profesjonalnym marketerem lub grafikiem, by z nich korzystać, to zapoznanie się ze wszystkim może zająć trochę czasu. InDesign ma bardzo przydatny samouczek, który omawia różne panele i narzędzia. Możesz dostosować panele, by mieć szybki dostęp do często używanych narzędzi. Jeśli nie jesteś pewien, jak nazywa się dane narzędzie, możesz na sekundę najechać na nie kursorem, a pokaże się jego nazwa. Następnie możesz wyszukać to narzędzie w samouczku, by dowiedzieć się, jak z niego korzystać.
InDesign ma kilka pięknych szablonów, które pomogą ci rozpocząć pracę. Filtrujesz je według projektu strony internetowej, mediów drukowanych i urządzeń mobilnych, by znaleźć taki, który odpowiada twoim potrzebom. Uznałem to za bardzo pomocne przy rozpoczęciu pracy, jeszcze zanim spróbowałem stworzyć własny układ od zera.

Interfejs
Firma Adobe stworzyła dla InDesign w pełni konfigurowalny interfejs. Pozostaje on spójny z innymi aplikacjami Adobe, wykorzystując ciemnoszarą przestrzeń roboczą, ale możesz zmienić ten kolor, jeśli wolisz coś żywszego.
Główna przestrzeń robocza znajduje się na środku ekranu. Po jej lewej stronie znajdują się najczęściej używane narzędzia, różne opcje narzędzi znajdują się na górnym pasku, a po prawej stronie umieszczone są panele i opcje dostosowywania.

Przestrzeń robocza naprawdę jest czymś, co sprawia, że InDesign jest tak łatwy w użyciu, zwłaszcza w przypadku dużych projektów. Możesz tworzyć wiele przestrzeni roboczych (z których każda będzie przeznaczona do innego zadania) i szybko przełączać się między nimi.
Uważam to za szczególnie przydatne podczas pracy nad projektami, które obejmują zarówno projekty drukowane, jak i interaktywne projekty internetowe. Każda strona ma swoje własne wymagania względem układu i dla każdej posiadam dedykowaną przestrzeń roboczą.
Podstawowa przestrzeń robocza nazywa się Essentials i możesz w niej dodawać lub usuwać dowolne narzędzia w zależności od tego, nad czym pracujesz. Istnieją również przestrzenie robocze dedykowane dla książek, drukowania i korekt oraz typografii. Możesz zmienić przestrzeń roboczą, klikając jej nazwę na górnym pasku ekranu.

Możesz użyć przestrzeni roboczych jako punktu wyjścia, a gdy poczujesz się pewniej przy korzystaniu z narzędzi, możesz dostosować je do swoich potrzeb. InDesign daje ci również kontrolę nad dokowaniem przestrzeni roboczych, oddokowaniem tych, których nie potrzebujesz, lub ustawieniem ich jako swobodnie przemieszczające się.
Compatibility
InDesign jest dostępny tylko dla systemów Windows i Mac, i nie ma oficjalnej aplikacji InDesign dla tabletów ani telefonów. Nie daj się zwieść aplikacji InDesign dostępnej w sklepach Google Play i iTunes. Są to tutoriale lub aplikacje, które twierdzą, że są InDesign, ale jeśli spojrzysz na producenta, zobaczysz, że nie pochodzą one od firmy Adobe.

Wymagania systemowe InDesign dla PC i Mac
Poniżej znajdują się minimalne wymagania systemowe, które są niezbędne do uruchomienia programu InDesign. Jeśli twój system nie posiada odpowiedniego procesora, pamięci RAM lub karty wideo, oprogramowanie nie będzie działać poprawnie i może spowodować awarię komputera. Oprócz spełnienia minimalnych wymagań, InDesign wymaga jedynie połączenia internetowego podczas weryfikacji licencji podczas instalacji. Niektóre biblioteki i usługi są jednak dostępne jedynie przy połączeniu z internetem.
Windows
| Procesor | Wielordzeniowy Intel lub AMD Athlon |
| System operacyjny | Windows 10, 11 (64-bit) |
| RAM | 8 GB |
| Dostępna przestrzeń na dysku twardym | 3.6 GB |
| Rozdzielczość monitora | 1024 x 768 z obsługą wyświetlaczy HiDPI |
| Obsługiwana karta wideo | 32-bitowa karta graficzna |
macOS
| Procesor | Lub wielordzeniowy procesor Intel lub Apple Silicon/M1 z silnikiem SIMD SSE4.2+ jest wymagany |
| System operacyjny | 10.15 (Catalina) lub wyższy |
| RAM | 8 GB |
| Dostępna przestrzeń na dysku twardym | 4.5 GB |
| Rozdzielczość monitora | 1024 x 768 z obsługą wyświetlacza Retina |
| Obsługiwana karta wideo | 32-bitowa karta graficzna |
Nawet jeśli Twój komputer spełnia jedynie minimalne wymagania, możesz skorzystać z poniższych wskazówek, aby poprawić wydajność InDesign:
- Używaj komputera z wydajnym procesorem i dużą ilością pamięci RAM. Minimalne specyfikacje są w porządku, ale im lepszy procesor i pamięć RAM, tym lepiej będzie działać oprogramowanie.
- Pracuj na dysku lokalnym, a nie na dysku sieciowym.
- Zamknij wszystkie niepotrzebne programy działające w tle.
- Dbaj o aktualizacje swojego InDesign.
- Użyj panelu Wydajność, żeby monitorować zasoby systemu i identyfikować obszary, w których możesz poprawić wydajność.
Jak odinstalować Adobe InDesign
Pod koniec swojego darmowego okresu próbnego możesz odinstalować Adobe InDesign za pomocą kilku prostych kroków. Jeśli nadal szukasz oprogramowania do DTP i do składu tekstu, sprawdź poniżej darmowe alternatywy.
- Wpisz Dodaj lub usuń programy w pasku wyszukiwania systemu Windows i naciśnij klawisz Enter.
- Znajdź Adobe InDesign na liście zainstalowanych programów i naciśnij przycisk Odinstaluj.
![Uninstall Adobe InDesign]()
- Otworzy się aplikacja Adobe Creative Cloud i zapyta, czy chcesz zapisać swoje ustawienia programu InDesign na komputerze. Jeśli nie planujesz ponownie instalować tego oprogramowania, kliknij Nie.
- Kreator dezinstalacji Adobe usunie InDesign z twojego komputera.
Jak zamknąć swoje konto Adobe InDesign
Aby nie zostać obciążonym opłatą, musisz pamiętać o anulowaniu konta Adobe po upłynięciu 7-dniowego okresu próbnego. Nie musisz podawać powodu anulowania konta, a poza automatyczną ankietą żaden irytujący sprzedawca nie będzie próbował przekonać cię do wykupienia pełnej subskrypcji.
- Zaloguj się na swoje konto Adobe.
- Otwórz opcje Plany zlokalizowaną na pasku menu.
![cancel Adobe 1]()
- Kliknij Zarządzaj planami.
![manage plans Adobe]()
- Naciśnij przycisk Anuluj plan.
![cancel Adobe]()
- Otworzy się nowa strona z pytaniami dotyczącymi tego, dlaczego zamykasz swoje konto. Możesz pominąć pytania i po prostu kliknąć link Potwierdź na dole strony.
- Po zamknięciu konta natychmiast utracisz dostęp do InDesign.
Dodatkowe aplikacje Adobe Creative Cloud
- Adobe Photoshop: najlepszy edytor graficzny staje się jeszcze lepszy. Najnowsza wersja Photoshopa zawiera łatwe w użyciu narzędzia do dostosowywania rysów twarzy, szybkiej zmiany koloru nieba oraz ulepszone narzędzia dopasowywania czcionek. Wszystko to jest dodatkiem do zaawansowanych narzędzi i metodologii warstw, które sprawiły, że Photoshop stał się powszechnie znany.
- Adobe Illustrator: jeśli pracujesz z obrazami wektorowymi, Adobe Illustrator to program, który musisz pobrać. Zawiera kompletny zestaw narzędzi do tworzenia, edycji i produkcji skalowalnych obrazów wektorowych. Illustrator oferuje szeroki wybór szablonów i samouczków wideo, które uczą, jak prawidłowo korzystać z każdego narzędzia, jeśli dopiero rozpoczynasz korzystanie z tego programu.
- Adobe Premiere Pro: niezależnie od tego, czy tworzysz pełnometrażowy film, czy przygotowujesz pokaz klipów dla znajomego, Adobe Premiere Pro ma narzędzia do edycji wideo, których potrzebujesz. Oprogramowanie do edycji wielościeżkowej umożliwia edycję nagrań z wielu kamer, dostosowywanie kolorów i balansu, dodawanie efektów wizualnych i znacznie więcej.
Często zadawane pytania
Czy Adobe InDesign jest darmowy?
Adobe InDesign nie ma opcji pobrania do długoterminowego, darmowego korzystania. To oprogramowanie premium można kupić wyłącznie jako subskrypcję któregoś z pakietów InDesign. Unikaj wszelkich stron, które oferują długoterminową bezpłatną wersję tego programu, ponieważ są one fałszywe, pirackie lub zawierają złośliwe oprogramowanie mające na celu wyłudzenie Twoich danych osobowych. Możesz jednak wykonać powyższe kroki i zyskać 7-dniowy darmowy okres próbny po pobraniu i zainstalowaniu programu Adobe InDesign. Powinno Ci to dać wystarczająco dużo czasu na przetestowanie oprogramowania lub ukończenie krótkoterminowych projektów za darmo.
Jak dodać numery stron w InDesign?
Jest kilka sposobów dodawania numerów stron. Jednym z nich jest utworzenie ramki tekstowej na każdej stronie, w miejscu, gdzie mają się pojawiać numery stron. Następnie wpisz numer bieżącej strony w ramce tekstowej. InDesign automatycznie zaktualizuje numery stron podczas dodawania i usuwania stron z dokumentu.
Inną opcją jest wykonanie następujących kroków:
- Przejdź do Układ > Numeracja i opcje sekcji.
- W oknie dialogowym Numeracja i opcje sekcji zaznacz pole wyboru Rozpocznij sekcję.
- W obszarze Prefiks sekcji wprowadź nazwę swojej sekcji.
- W obszarze Numer strony początkowej wprowadź numer, od którego ma się rozpoczynać numeracja stron.
- Kliknij OK.
Jak zapisać plik InDesign jako PDF?
Nie jest zaskoczeniem, że jako twórca pliku PDF, Adobe integruje funkcjonalność PDF w InDesign. Aby zapisać pliki w formacie PDF, kliknij przycisk Plik i wybierz Eksportuj. Pojawi się okno dialogowe. Z rozwijanej listy Format wybierz PDF i naciśnij Zapisz. Dostępne są też opcje, które można dostosować, takie jak zgodność z plikami PDF, jakość obrazu i kompresja.
Jak wyłączyć dzielenie wyrazów w InDesign?
InDesign oferuje wiele opcji kontrolowania dzielenia wyrazów. Możesz wyłączyć dzielenie wyrazów dla całego dokumentu lub jego części albo określić minimalną i maksymalną liczbę znaków, które muszą znajdować się przed łącznikiem i po nim. Możesz również określić, które litery nie mogą być łączone.
Aby uzyskać dostęp do ustawień dzielenia wyrazów w InDesign, przejdź do Tekst > Style akapitu i kliknij dwukrotnie styl akapitu, który chcesz zmienić. W oknie dialogowym Opcje stylu akapitu kliknij kartę Dzielenie wyrazów.
Jak dodać czcionki do InDesign?
InDesign oferuje doskonałe opcje typografii, dzięki którym Twój projekt będzie wyglądał dokładnie tak, jak go sobie wyobrażasz. Jeśli czcionka, której chcesz użyć, nie znajduje się wśród setek wbudowanych czcionek Adobe Fonts, możesz przesłać inne czcionki OpenType SVG, wykonując poniższe kroki.
- Idź do Okno > Tekst > Album czcionek.
- W panelu Album czcionek kliknij przycisk +.
- Przejdź do pliku czcionki, którą chcesz dodać, i kliknij Otwórz.
Czcionka zostanie dodana do Twojego panelu Albumu z czcionkami, dzięki czemu będziesz mógł używać jej w swoich w dokumentach.
Jak wstawiać obrazy w InDesign?
Istnieje kilka różnych sposobów wstawiania obrazu w InDesign w zależności od Twoich potrzeb. Pierwszym krokiem jest zawsze kliknięcie przycisku Plik, a następnie wybranie opcji Umieść i wybranie obrazu. Możesz teraz wstawić obraz w dowolnym miejscu dokumentu i dostosować jego rozmiar.
Jeśli chcesz dodać obraz w istniejącej ramce, to musisz najpierw wybrać ramkę, a następnie kliknąć Plik>Umieść. Otworzy się okno dialogowe, w którym będziesz mógł dodać zdjęcie.
Trzecia metoda to przeciągnięcie i upuszczenie obrazu z folderu komputera do obszaru roboczego. Obraz zostanie przesłany do InDesign i będziesz mógł go przesuwać, dostosować jego rozmiar lub przeciągać go do ramki i tam wstawić.
Czy Adobe InDesign jest bezpieczny?
Istnieje kilka zabezpieczeń, zarówno za pośrednictwem Adobe Creative Cloud, jak i dla pracy tworzonej na komputerze, by uniemożliwić niepożądanym użytkownikom przeglądanie twojej pracy. Ważne, aby pobrać oficjalną wersję InDesign i unikać wersji pirackiej lub z crackiem, ponieważ mogą one mieć poważne braki w zabezpieczeniach.
Czy InDesign jest kompatybilny z innymi produktami Adobe?
Tak. W rzeczywistości jest to jedna z największych zalet korzystania z InDesign. Od integracji i dodawania plików PDF, po pliki PSD z programu Photoshop lub obrazy z programów Premiere Pro i Illustrator – to bezproblemowa integracja, która może zaowocować pięknymi układami i projektami.
Czy na koniec mojego darmowego okresu próbnego zostanę obciążony opłatą?
Podczas rejestracji do bezpłatnej wersji próbnej Adobe wymaga dodania metody płatności, by mogli obciążyć twoje konto po zakończeniu bezpłatnego okresu próbnego. Aby temu zapobiec, ustaw sobie przypomnienie o anulowaniu swojego konta pod koniec 7 dnia, by uniknąć niechcianych opłat.
Podsumowanie
Adobe InDesign to wiodące oprogramowanie do układu zarówno materiałów drukowanych, jak i internetowych. Zawiera wszystkie funkcje i narzędzia potrzebne do uzyskania pożądanego układu, w tym rozbudowane opcje typografii, różne szablony, strony wzorcowe, responsywne projekty i wiele typów narzędzi do edycji. Posiada funkcję inspekcji wstępnej, która sprawdza dokument pod kątem różnego rodzaju błędów przed publikacją lub eksportem gotowego projektu.
Możesz bezpłatnie wypróbować Adobe InDesign przez 7 dni, by sprawdzić, czy jest dla Ciebie odpowiedni, lub aby za darmo ukończyć szybki projekt układu.
Już teraz pobierz Adobe InDesign!