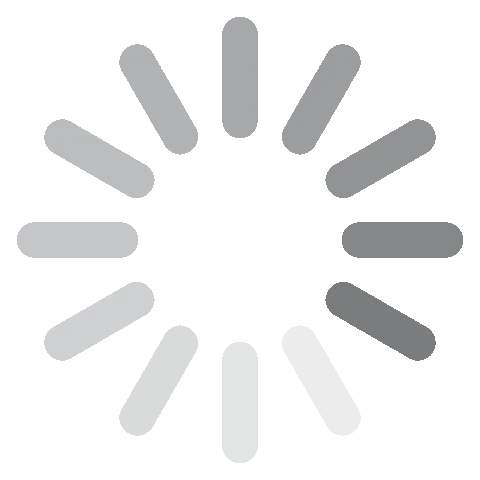Pobierz Windows 11 22H2 ISO File za darmo – najnowsza wersja z 2024
Można już zaktualizować system operacyjny Windows do wersji 22H2 systemu Windows 11. Jeżeli nie możesz się doczekać powiadomienia o darmowej aktualizacji w Windows Update, Microsoft daje również możliwość pobrania obrazu ISO systemu Windows 11 w wersji 22H2.
Plik ISO jest całkowicie darmowy. Mogą z niego skorzystać wszyscy użytkownicy systemów operacyjnych Windows z 64-bitowymi procesorami (nie ma pliku ISO w wersji 32-bitowej). Dotyczy to wszystkich edycji systemu, w tym Pro, Home, Workstation, Enterprise, Education i nie tylko. Pliki ISO przygotowano przede wszystkim z myślą o komputerach, które nie spełniają minimalnych wymagań sprzętowych na potrzeby uruchomienia Windows 11.
Aby pobrać plik ISO systemu Windows 11 w wersji 22H2, możesz skorzystać z jednej z dwóch opcji. Obraz dysku (ISO) Windows 11 można pobrać bezpośrednio z witryny firmy Microsoft. Istnieje też możliwość utworzenia obrazu za pomocą narzędzia do tworzenia nośników.
Aby rozpocząć, wystarczy postępować zgodnie z poniższymi instrukcjami.
Jak za darmo pobrać i zainstalować plik ISO Windows 11 22H2 na komputerze
- Kliknij przycisk pobierania na pasku bocznym, aby przejść bezpośrednio do strony pobierania pliku ISO systemu Windows 11 22H2.
- Przejdź do sekcji „Pobieranie obrazu dysku (ISO) systemu Windows 11” i wybierz „Windows 11 (multi-edition ISO)”, aby kontynuować.
![Zrzut ekranu pobierania systemu Windows 11]()
- Kliknij „Pobierz”. Wybierz preferowany język. Powinien odpowiadać językowi ustawionemu w systemie Windows. Witryna błyskawicznie wygeneruje unikatowy odnośnik do pobierania. Kliknij odnośnik, aby pobrać plik .iso, który zajmuje ok. 5,2 GB. Upewnij się, że masz co najmniej 10 GB wolnego miejsca na dysku komputera.
![Zrzut ekranu przycisku pobierania systemu Windows 11]()
- Przejdź do folderu „Pobrane”, kliknij prawym przyciskiem myszy plik „Win11_22H2_English_x64v1.iso” i wybierz „Instalacja” w menu. To działanie spowoduje utworzenie „wirtualnego” dysku na komputerze.
![Zrzut ekranu montowania ISO systemu Windows 11]()
- Kliknij dwukrotnie „wirtualny” dysk, aby zobaczyć znajdujące się na nim pliki. Wybierz plik setup.exe w folderze i kliknij go dwukrotnie, aby rozpocząć instalację systemu Windows 11.
![Zrzut ekranu pliku instalacyjnego systemu Windows 11 ISO]()
- W razie potrzeby przyznaj uprawnienia administratora systemu Windows i kliknij „Dalej”. Na następnym ekranie możesz wybrać opcję zainstalowania wszystkich istotnych aktualizacji przed uaktualnieniem systemu. Następnie kliknij „Dalej”.
![Zrzut ekranu instalacji systemu Windows 11 ISO]()
- Zaakceptuj umowę licencyjną użytkownika oprogramowania i kliknij przycisk „Instaluj”. Gdy tylko pojawi się napis „Gotowy do instalacji”, wybierz opcję, która pozwoli ci zachować prywatne pliki i aplikacje, a następnie poczekaj na zakończenie instalacji.
Podczas instalacji system Windows będzie wielokrotnie sprawdzał dostępność aktualizacji, aby ograniczyć problemy ze zgodnością. Wymaga to połączenia z Internetem. Możesz jednak zrezygnować z otrzymywania aktualizacji, wyłączając połączenie z Internetem. Instalator i tak przeprowadzi aktualizację systemu Windows 11.
Jak odinstalować Windows 11 22H2 z komputera
Jeśli po zaktualizowaniu systemu do Windows 11 postanowisz wrócić do poprzedniej wersji (Windows 10 lub Windows 11 w wersji 21H2), możesz to zrobić bez utraty plików.
Jeżeli okaże się, że nowy Windows 11 w wersji 22H2 powoduje problemy albo spowalnia urządzenie, możesz skorzystać z poniższego poradnika, by wycofać aktualizację Windows 11 i przywrócić poprzednią wersję.
- Przejdź do Ustawienia > Aktualizacja i zabezpieczenia > Windows Update. Kliknij „Odzyskiwanie”.
- Kliknij „Wróć do poprzedniej wersji”. Wybierz powód odinstalowania systemu Windows 11 22H2 i kliknij przycisk „Dalej”.
![Zrzut ekranu odzyskiwania plików systemu Windows 11]()
- Kliknij przycisk „Nie, dziękuję”, a następnie „Dalej”. Jeszcze raz kliknij „Dalej”.
- Na koniec potwierdź chęć przywrócenia systemu do „Windows 10 21H2” lub „Windows 11 21H2”.
Opcja przywrócenia poprzedniej wersji systemu dostępna jest tylko przez 10 dni od aktualizacji do Windows 11 22H2. Po tym okresie Windows 11 automatycznie usunie pliki z poprzedniej instalacji, aby zwolnić miejsce na kolejne pliki.
Jeśli chcesz wypróbować inne systemy operacyjne, sprawdź poniższe darmowe alternatywy.
Wstęp do Windows 11 22H2
Windows 11 ma wiele wspólnego z Windows 10. W zasadzie jest to ten sam system, tyle że z nowymi wymaganiami sprzętowymi i ulepszoną estetyką. Windows 11 22H2 oferuje kilka ulepszeń interfejsu użytkownika.
Dużym usprawnieniem w Windows 11 22H2 jest przeprojektowany eksplorator plików, który obsługuje teraz karty i nowy pasek boczny. Aktualizacji doczekało się również menu Start, które ma kilka nowych opcji personalizacji. Chociaż można dodawać więcej ikon lub rekomendacji, nie da się już zmienić rozmiaru menu Start.

Użycie pliku ISO (obrazu płyty) to tylko jeden ze sposobów instalacji systemu Windows 11 w wersji 22H2. Zawsze można przeprowadzić czystą instalację systemu Windows 11 na komputerze. Wystarczy pobierać narzędzie do tworzenia nośników i przygotować bootowalny dysk USB lub DVD. Jest to właściwie najlepsza metoda na obejście sytuacji, w której urządzenie z systemem Windows 10 nie kwalifikuje się do aktualizacji do Windows 11.
Warto jednak pamiętać, że nie jest to do końca bezpieczne. Mogą wystąpić problemy np. crashowanie systemu. Stracisz też dostęp do aktualizacji oprogramowania i poprawek bezpieczeństwa systemu Windows. Na ten moment Microsoft nie wspiera komputerów, które nie spełniają minimalnych wymagań systemowych do przeprowadzenia aktualizacji Windows 11 22H2.
Funkcje systemu Windows 11 22H2
Oto kilka najważniejszych usprawnień, które pojawiły się w systemie Windows w wersji 11 22H2:
Nowe menu Start
Przeprojektowane menu Start jest jedną z największych zmian w Windows 11 22H2 w porównaniu z poprzednimi wersjami Windows. W systemie Windows 11 22H2 pojawiły się nowe ustawienia, które pozwalają na dostosowanie sekcji „Proponowane” w menu Start.
Samej funkcji nie da się wyłączyć, ale można wybrać jedną z trzech dostępnych opcji w ustawieniach menu Start: „Więcej kafelków”, „Domyślne” i „Więcej sugestii”. W ten sposób dostosujesz liczbę wyświetlanych kafelków, sugestii itp. Zmodernizowano również opcje kryjące się pod przyciskiem „zasilanie”. Pojawił się tam wygodny skrót do „opcji logowania”.
Ulepszony pasek narzędzi
Pasek zadań Windows także został zmodernizowany. Na stronie ustawień paska zadań pojawiła się opcja włączenia lub wyłączenia możliwości udostępniania dowolnego okna z paska zadań w niektórych aplikacjach, takich jak Microsoft Teams.
Od teraz jeszcze łatwiej uzyskasz dostęp do karty „Bluetooth i inne urządzenia” w ustawieniach oraz ustawień głośności systemu. Dodatkowo, „Centrum powiadomień” ma teraz akrylowe tło. Wprowadzono również funkcję „Taskbar Overflow”, która ułatwia przełączanie i otwieranie aplikacji w sytuacji, gdy brakuje miejsca na pasku zadań.
„Nie przeszkadzać” i „Skupienie”
Microsoft wprowadził też kilka zmian związanych z trybem skupienia. Uruchomienie sesji koncentracji stało się łatwiejsze niż kiedykolwiek. Wspomniana funkcja pozwala na wyciszenie banerów powiadomień poprzez ustawienie reguł automatycznego włączania w połączeniu z funkcją „nie przeszkadzać”.
Dla łatwiejszego dostępu funkcja znajduje się teraz w centrum powiadomień. Możesz także ustawić priorytetowe powiadomienia dla konkretnych aplikacji, przypomnień i połączeń, które będą w stanie obejść tryb „nie przeszkadzać”. Opcje wymienionych trybów znajdziesz pod Ustawienia > System > Skupienie.
Menu przyciągania okien
Pojawiła się nowa możliwość przyciągania okien, w formie specjalnych układów pod obsługę myszką lub dotykiem. Aby wyświetlić dostępne układy, wystarczy przeciągnąć okno na górę ekranu. Wystarczy upuścić okno na wybranej strefie, by je do niej przyciągnąć. Specjalny asystent przyciągania dopasuje okna do wybranego układu.
Nowy eksplorator plików Windows
Począwszy od aktualizacji z 2022 roku system Windows 11 doczekał się aktualizacji eksploratora plików. Wprowadzono szereg zmian i ulepszeń wizualnych. Pojawiła się zupełnie nowa, bardziej estetyczna strona główna. Ponadto zmienił się wygląd folderów, a w menu kontekstowym plików i folderów pojawiła się opcja „Dodaj do ulubionych”. Ponadto w wyniku integracji OneDrive w Eksploratorze plików, można teraz kontrolować zużycie pamięci masowej i synchronizację plików.
Eksplorator plików w końcu doczekał się wsparcia dla kart. Nie trzeba już otwierać wielu okien. Wystarczy wcisnąć symbol „+”, by otworzyć kolejne karty, zupełnie tak, jak w przeglądarkach internetowych. To zdecydowanie ułatwia nawigację po wielu folderach i dyskach. Poza tym przeprojektowano menu kontekstowe i panel nawigacji. Aplikacje mogą teraz wyświetlać podgląd obiektów w folderach.
Dodatkowe skróty klawiaturowe
- Możesz użyć skrótu „Shift + prawy przycisk myszy”, aby otworzyć klasyczne menu kontekstowe.
- Jeżeli wciśniesz „Ctrl + Shift + C” po zaznaczeniu pliku lub folderu, skopiujesz ścieżkę wybranego obiektu do schowka.
- Skrót „Ctrl + T” otwiera nową kartę w eksploratorze plików, a z kolei „Ctrl + W” ją zamyka.
Darmowe alternatywy dla Windows 11 22H2
Chrome OS Flex: Chrome OS Flex to zaawansowana wersja systemu operacyjnego Chrome OS. Chrome OS Flex to darmowy i zrównoważony sposób na zmodernizowanie posiadanych urządzeń (w tym Macbooków i komputerów PC) i przekształcenie ich w Chromebooki. Jest to najnowsza wersja systemu Chrome OS.
Windows 11 21H2: Jest to oryginalna wersja systemu Windows 11 (znana również jako wersja 21H2), która została wydana w październiku 2021 roku. Pod wieloma względami nie odbiega od wersji 22H2, choć najnowsza edycja ma więcej usprawnień. Możesz bez problemu przywrócić poprzednią wersję systemu Windows 11, jeśli po zainstalowaniu 22H2 wystąpią problemy ze zgodnością.
Ubuntu 22.04 LTS: Jest to najnowsza wersja pulpitu Ubuntu, która stanowi jeden z najwygodniejszych sposobów obsługi systemu Linux OS. Możesz wypróbować Ubuntu bez utraty plików. System Ubuntu bazuje na Linuxie. Jest open-source’owy i nadaje się do laptopów, komputerów stacjonarnych i serwerów. Podobnie jak Windows 11 22H2, Ubuntu posiada wszystkie aplikacje potrzebne do przeglądania stron internetowych, robienia prezentacji, zarządzania dokumentami, komunikacji i nie tylko.
Często zadawane pytania
Czy plik ISO Windows 11 22H2 można pobrać za darmo?
Tak, każdy może bezpłatnie skorzystać z Windows 11 22H2. W każdej chwili możesz powrócić do poprzedniego systemu operacyjnego. Skorzystaj z posiadanego klucza produktu, by uzyskać pełen dostęp do pakietu Microsoft Office Suite. Z powyższej instrukcji dowiesz się, w jaki sposób bezpłatnie pobrać i uruchomić Windows 11 22H2 na komputerze.
Czy system Windows 11 22H2 jest bezpieczny?
Jeżeli twój komputer spełnia minimalne wymagania sprzętowe Windows 11 22H2, możesz bezpiecznie zainstalować plik ISO. Aby uniknąć jakichkolwiek szkód w systemie i nie utracić dostępu do wsparcia oraz aktualizacji systemu Windows, pobierz i zainstaluj plik ISO systemu Windows 11 22H2 z oficjalnej strony internetowej Microsoftu. W ten sposób uchronisz się również przed wirusami i złośliwym oprogramowaniem.
Jakie są minimalne wymagania sprzętowe niezbędne do zainstalowania systemu Windows 11 22H2 na komputerze?
Komputer musi posiadać licencję na system Windows 10, co najmniej dwurdzeniowy procesor o taktowaniu min. 1 GHz lub szybszym (procesor 64-bit lub SoC), 4 GB pamięci RAM oraz co najmniej 9 GB wolnego miejsca na dysku. Ponadto system musi obsługiwać TPM 2.0 i być kompatybilny z DirectX 12.