Pobierz Adobe Acrobat Pro DC za darmo – najnowsza wersja z 2024
Adobe Acrobat Pro DC to wiodące oprogramowanie do obsługi plików PDF na rynku. Posiada wszystkie funkcje potrzebne do przygotowywania, edytowania, współtworzenia dokumentów PDF, a także składania na nich podpisów elektronicznych. Ponadto daje możliwość konwertowania wielu różnych rodzajów plików do formatu PDF lub odwrotnie. Wszystkie dokumenty PDF są bezpiecznie przechowywane w chmurze, co umożliwia łatwy dostęp z dowolnego miejsca i upraszcza proces udostępniania dokumentów.
Acrobat Pro DC oferuje rozbudowaną bibliotekę funkcji, które obejmują dodawanie adnotacji, rysowanie, używanie niestandardowych czcionek, wyróżnianie tekstu, zmianę rozmiaru obrazów i o wiele więcej. Oprogramowanie jest bardzo łatwe w użyciu, a wszystkie funkcje są wyraźnie oznaczone.
Z poniższego poradnika dowiesz się, jak krok po kroku pobrać program i za darmo korzystać z niego przez 7 dni.
Wypróbuj Adobe Acrobat Pro DC za darmo
Jak bezpłatnie pobrać i zainstalować Acrobat Pro DC
-
- Wejdź bezpośrednio na oficjalną stronę pobierania Adobe Acrobat Pro DC.
- Następnie kliknij w odnośnik podpisany „Darmowa wersja próbna”, znajdujący się na pasku menu.
![Bezpłatna wersja próbna programu Adobe Acrobat]()
- Adobe przedstawi Ci dwa plany:
- Pobierz Acrobat Pro, który obejmuje dostęp do wszystkich platform, Acrobat Sign, integracje z Microsoft, Google, Box i innymi, oraz 100 GB przestrzeni w chmurze.
- Kompletną kolekcję Creative Cloud, składającą się z ponad 20 aplikacji, w tym Photoshop, Premiere Pro, InDesign, Lightroom i wielu innych.
![Bezpłatna wersja próbna programu Acrobat]() Po dokonaniu wyboru, kliknij przycisk Kontynuuj.
Po dokonaniu wyboru, kliknij przycisk Kontynuuj.
- Podczas bezpłatnego okresu próbnego nie zostaniesz obciążony opłatą, jednak będziesz musiał podać informacje o karcie kredytowej, koncie PayPal lub Google Pay. Następnie kliknij przycisk Zgadzam się i subskrybuj.
![Bezpłatna wersja próbna programu Acrobat bez opłat]()
- Jeśli masz konto Adobe, musisz się zalogować. W przeciwnym razie kliknij link Utwórz konto, aby zarejestrować nowe konto.
- Plik instalacyjny Creative Cloud zostanie pobrany na twój komputer po zalogowaniu się.
- Gdy pobieranie pliku zostanie zakończone, otwórz Creative Cloud, a instalacja Acrobat Pro zostanie rozpoczęta.
Wypróbuj Adobe Acrobat Pro DC za darmo
Omówienie Adobe Acrobat Pro DC
To chyba żadna niespodzianka, że najlepsze oprogramowanie do przeglądania i edycji PDF od lat powstaje w Adobe. W końcu to właśnie ta firma wynalazła ten format ponad 20 lat temu.
Standard PDF został udostępniony publicznie, ale Adobe nadal znajduje sposoby na poprawę jego funkcjonalności w ramach oprogramowania Adobe Acrobat Pro DC.
W najnowszej aktualizacji Acrobat Pro DC znalazły się: ulepszone UI, narzędzia edycji, funkcje importowania/eksportowania i nie tylko.
Jednym z najważniejszych usprawnień jest to, że Adobe Pro DC stało się częścią pakietu Adobe Creative Cloud. Ułatwia to współpracę, udostępnianie plików i uzyskanie dostępu do plików.
Funkcje Adobe Acrobat Pro DC
Najnowsza wersja programu Acrobat Pro została zoptymalizowana pod kątem wydajności i niezawodności. Zużywa teraz mniej pamięci i uruchamia się szybciej niż poprzednio. Dodatkowo Acrobat DC oferuje szereg poprawek błędów i ulepszeń, dzięki którym oprogramowanie działa stabilniej.
Program Acrobat Pro DC podzielony jest na trzy sekcje:
- Acrobat DC: Umożliwia dostęp do wielu funkcji edytowania i opcji, z komputera, tabletu oraz smartfona.
- Adobe Document Cloud: Panel umożliwiający tworzenie i eksportowanie plików PDF. Możesz przesyłać gotowe pliki do chmury, udostępniać je innym i przyjmować cyfrowe podpisy.
- Acrobat Reader DC: Przeglądarka PDF z najwyższej półki – umożliwia otwieranie, czytanie i podpisywanie plików PDF.
Przyjrzyjmy się teraz bliżej funkcjom zawartym w każdej z wymienionych sekcji.
Edytowanie plików PDF
Do niedawna pliki PDF były tak właściwie skanem dokumentu albo zdjęcia. Nie było dobrego sposobu na modyfikację i wprowadzanie zmian. Na szczęście Acrobat Pro DC wprowadził opcję edycji wszystkich możliwych elementów – od tekstu po grafikę. Program oferuje podstawowe narzędzia do edycji, takie jak automatyczne sprawdzanie pisowni czy „znajdź i zamień”, umożliwiające zbiorcze wprowadzanie zmian bez konieczności przeglądania dokumentu od deski do deski.
Narzędzia do edycji umożliwiają użytkownikom zmianę formatowania, dodawanie i przenoszenie obrazków, poprawianie literówek, a nawet zmianę kolejności stron w dokumencie. Funkcje edycji dostępne są też w mobilnej aplikacji Adobe – możesz pracować gdziekolwiek jesteś, o ile korzystasz z kompatybilnego urządzenia.

Jeśli modyfikujesz plik PDF albo po prostu go przeglądasz na potrzeby projektu realizowanego przez zespół, możesz dodawać komentarze, zostawiać notatki i zaznaczać kolorem wybrane fragmenty tekstu.
Pozostałe opcje edycji:
- Obracanie stron
- Kadrowanie stron
- Dodawanie stron
- Usuwanie stron
- Zmiana kolejności stron
- Łączenie wielu PDF
Umieszczanie rysunków i komentarzy w plikach PDF
Acrobat DC oferuje szereg narzędzi do rysowania, które mogą służyć do umieszczania adnotacji i oznaczeń w plikach PDF. Możesz dodawać notatki, komentarze i szkice do plików PDF, a także podkreślać ważne informacje.
Narzędzia do rysowania w programie Acrobat DC są proste w użyciu i oferują szereg funkcji, takich jak możliwość zmiany koloru, grubości i krycia linii oraz dodawania kształtów i strzałek różnego rodzaju. Za pomocą narzędzi do rysowania w programie Acrobat DC można także tworzyć rysunki odręczne.
Narzędzia do rysowania w programie Acrobat DC przydają się w różnych zadaniach, np. przy sprawdzaniu umów, współpracowaniu przy projektach i tworzeniu prezentacji.
Oto kilka wskazówek dotyczących rysowania w programie Acrobat Pro:
- Naciśnij klawisz Shift, aby narysować prostą linię.
- Naciśnij klawisz Ctrl, aby rysować linie odręcznie.
- Naciśnij klawisz Alt, aby rysować kształty.
- Narzędzie Gumka umożliwia usuwanie niechcianych rysunków.
Konwertowanie dowolnego pliku do PDF
Możesz stworzyć PDF w 4 prostych krokach, przekształcając pliki z ich oryginalnego formatu.
- Kliknij w „Narzędzia” na pasku narzędzi Acrobat i wybierz „Utwórz PDF”.
- Pokaże się okno dialogowe. Wybierz plik, który chcesz przekształcić do PDF.
- Kliknij w „Utwórz” albo „Dalej” (tekst na przycisku różni się w zależności od oryginalnego formatu pliku).
- Postępuj według instrukcji wyświetlonych na ekranie i wybierz folder, w którym chcesz zapisać plik.

Oto kilka formatów plików, które są kompatybilne z Acrobat Pro DC:
- Microsoft 365: Word, Excel i PowerPoint mają wbudowaną możliwość zapisywania w formacie PDF w sekcji „Zapisz jako”. Tak wyeksportowane pliki można otwierać, udostępniać i edytować w Acrobat Pro, by zachować taką samą czcionkę, układ i rozkład na wszystkich urządzeniach.
- Cyfrowe obrazy do PDF: Niezależnie od tego czy chcesz zeskanować dokument, czy zapisać cyfrowe grafiki w formatach JPG, PNG czy TIFF, możesz przesłać je do Acrobat Pro DC i zapisać jako PDF z możliwością wyszukiwania.
- HTML do PDF: To bardzo przydatne narzędzie dla osób pracujących nad stroną internetową albo weryfikujących jej jakość. Dzięki niemu możesz dokładnie sprawdzić jak działa i zachowuje się strona. Acrobat Pro DC oferuje narzędzia, które przekształcają kod HTML i zapisują go w formie PDF. Można nawet połączyć wiele stron w jednym pliku. Chociaż przygotowany plik ma format PDF, przyciski i odnośniki działają dokładnie tak samo jak na stronie.
Przekształcanie PDF do innych formatów
Acrobat umożliwia też konwertowanie plików w drugą stronę – z PDF na inne formaty. Jeśli musisz zedytować swój plik PDF albo zmienić sposób prezentacji zawartych w nim danych, możesz wyeksportować go w kilku prostych krokach.
- Otwórz dokument w programie Acrobat i kliknij w ikonkę „Eksportuj plik PDF” po prawej stronie.
![Eksportuj plik PDF]()
- Wybierz format docelowy.
- Kliknij w „Eksportuj” (Export). Acrobat Pro korzysta z OCR (Optical Character Recognition – Optyczne rozpoznawanie znaków), by upewnić się, że wyeksportowany plik jest jak najbardziej zbliżony do oryginału.
- Zapisz plik w wybranym folderze.
Oto kilka z opcji eksportu:
- PDF do Word: Czcionki, tabelki, wykresy i układ pozostaną po konwersji na swoim miejscu.
- PDF do PowerPoint: PowerPoint zapisze opcje formatowania, co ułatwi przekształcenie pojedynczego PDF w piękną prezentację.
- PDF do Excel: Excel zachowa kolumny, formatowanie i formuły z PDF. Nie będziesz musieć marnować czasu na formatowanie i ponowne wprowadzanie danych.
- PDF do obrazka: Możesz zdecydować się na wyeksportowanie każdego obrazka do pliku albo wybrać określone grafiki i przekształcić je w wysokiej jakości pliki JPEG, PNG albo TIFF.

Scalanie i rozdzielanie plików PDF
Połącz kilka plików w jeden albo podziel duży plik na mniejsze segmenty, korzystając z narzędzi scalania i rozdzielania. Narzędzie scalania umożliwia zmianę kolejności i numerowanie stron, a narzędzie rozdzielania pozwala podać liczbę stron, maksymalne rozmiary plików albo podzielić plik według zakładek.
Kompresja dużych plików PDF
Według mnie jedną z najbardziej niedocenianych funkcji Adobe jest kompresja plików. Jeśli masz duży plik, który zajmuje zbyt dużo miejsca na dysku albo przekracza maksymalny rozmiar załącznika, możesz poddać go kompresji, by w ciągu sekund zaoszczędzić dużo miejsca. W menu rozwijanym zdecydujesz z którą wersją skompresowany plik ma być kompatybilny. Mimo tego, że rozmiar pliku ulegnie zmniejszeniu, jakość dokumentu pozostanie taka sama.
Dodawanie niestandardowych czcionek
Program Acrobat DC umożliwia dodawanie czcionek do plików PDF. Może się to przydać do tworzenia plików PDF o określonym wyglądzie lub do osadzania czcionek w plikach PDF, aby można je było poprawnie wyświetlać i drukować na wszystkich urządzeniach.
Aby dodać czcionkę do pliku PDF w programie Acrobat DC, wystarczy otworzyć plik czcionki w programie Acrobat DC, a następnie kliknąć przycisk Osadź. Można też przeciągnąć i upuścić plik czcionki bezpośrednio na PDF. Po osadzeniu czcionki w pliku PDF będzie ona dostępna dla wszystkich użytkowników, którzy go otworzą, nawet jeśli nie będzie zainstalowana na ich urządzeniach.
Dodawanie czcionek do plików PDF przydaje się w różnych sytuacjach, np. przy tworzeniu materiałów marketingowych, szkoleń i dokumentacji prawnej.
Współpraca z innymi
Acrobat DC ułatwia współpracę nad plikami PDF na wiele sposobów. Otwórz plik PDF w programie Acrobat Pro DC i przejdź do karty Udostępnij. Możesz umożliwić pracę nad plikiem w trybie recenzji, by dodawać komentarze i opinie w PDF-ie w czasie rzeczywistym. Ponadto Acrobat DC oferuje szereg innych funkcji współpracy, takich jak możliwość śledzenia zmian w plikach PDF, udostępniania plików PDF innym osobom do przeglądania i komentowania oraz wysyłania powiadomień e-mail za każdym razem, gdy plik PDF zostanie zaktualizowany.
Szczególnie przydaje się to przy weryfikacji treści umów, współpracy nad materiałami marketingowymi i edycji dokumentów szkoleniowych.
Cyfrowe podpisy i zgłaszanie żądań o podpisanie dokumentu
Czasy, w których jedynym sposobem na uzyskanie podpisu było drukowanie PDF, po to by go zeskanować i odesłać w mailu, dawno odeszły do lamusa. Dzięki funkcji Adobe „Wypełnij i podpisz” możesz bez problemu wprowadzić swój cyfrowy podpis i inicjały do dowolnego dokumentu. Masz też opcję wprowadzania danych osobowych do pamięci autouzupełniania. Dzięki temu oszczędzisz na czasie, gdy jakiś formularz będzie prosił cię o podanie nazwiska, wieku czy adresu.
Acrobat Pro DC oferuje też narzędzia, które pomagają w organizowaniu dokumentów wysyłanych do podpisania. Tracker dokumentów pokaże ci które pliki nadal czekają na podpis, a te, które zostaną podpisane, automatycznie się zarchiwizują.
Dwie użyteczne aplikacje mobilne
Acrobat Pro DC ma dwie aplikacje mobilne na Android i iOS, dzięki którym zawsze będziesz online, niezależnie od tego gdzie jesteś. Pierwszą z nich jest Acrobat Reader, który ma praktycznie taką samą funkcjonalność jak wersja na komputer. Możesz edytować, komentować, udostępniać, podpisywać i monitorować dokumenty, i uzyskać dostęp do swoich plików.
Druga aplikacja to Adobe Scan. Skorzystaj z aparatu, by uchwycić dowolny dokument, rachunek albo zdjęcie, a Adobe prześle go do chmury. Aplikacja do skanowania ma kilka opcji edycji, np. obracanie, kadrowanie i prostowanie zdjęcia. Dodatkowo, za pomocą Adobe Sensei poprawia linie, pismo odręczne i drukowany tekst, usuwając niepotrzebne cienie albo prześwietlone fragmenty.
Więcej opcji ułatwiania dostępu
Dzięki ulepszonej funkcjonalności programu Acrobat DC, osoby niepełnosprawne mogą jeszcze łatwiej korzystać z plików PDF. Można na przykład tworzyć otagowane PDF, które umożliwiają czytnikom ekranu odczytywanie tekstu i struktury pliku PDF na głos. Pliki PDF można również eksportować do bardziej przystępnych formatów, takich jak HTML i EPUB, które są kompatybilne z różnorodnymi technologiami wspomagającymi osoby niepełnosprawne. Co więcej, Acrobat DC udostępnia szereg innych funkcji zapewniających lepszą dostępność, takich jak możliwość dodawania tekstu alternatywnego do obrazków, tworzenia transkrypcji materiałów wideo i ustawiania kolejności odczytu elementów na stronie.
Jest to szczególnie użyteczne przy udostępnianiu plików PDF współpracownikom lub klientom z niepełnosprawnościami, a także przy przesyłaniu plików PDF do agencji rządowych, które mają określone wymogi dotyczące dostępności.
Aby skorzystać z tych funkcji, możesz otworzyć plik PDF w programie Acrobat DC i przejść do karty Dostępność (Accessibility). To tu znajdziesz opcje tworzenia plików PDF z tagami, eksportowania do formatów o ułatwionej dostępności, sprawdzania błędów związanych z dostępnością oraz innych funkcji powiązanych z ułatwianiem dostępu.
Zaawansowane zabezpieczenia
Program Acrobat DC udostępnia szereg zaawansowanych funkcji zabezpieczeń, które chronią pliki PDF przed nieautoryzowanym dostępem i modyfikacją. Mogą posłużyć do zabezpieczenia poufnych informacji, takich jak dane finansowe, dokumentacja medyczna i tajemnice handlowe.
Ochrona hasłem
Jedną z najważniejszych funkcji bezpieczeństwa w programie Acrobat DC jest możliwość zabezpieczenia pliku hasłem. Dzięki temu tylko upoważnione osoby będą mogły otworzyć PDF-a. Program Acrobat DC obsługuje dwa rodzaje haseł:
- Hasło użytkownika: To hasło jest wymagane do otwarcia pliku PDF.
- Hasło właściciela: To hasło jest wymagane do wprowadzania zmian w pliku PDF, kopiowania i drukowania.
Możesz także zaszyfrować pliki PDF, stosując silny algorytm szyfrowania, taki jak AES-256. Szyfrowanie bardzo utrudnia nieautoryzowanym użytkownikom odszyfrowanie i przeglądanie plików PDF.
Podpisy cyfrowe
Kolejną ważną funkcją bezpieczeństwa w programie Acrobat DC są podpisy cyfrowe. Podpis cyfrowy to specyficzny podpis elektroniczny uzupełniony o certyfikat cyfrowy. Może służyć do weryfikacji autentyczności PDF-a i uniemożliwienia wprowadzania nieautoryzowanych zmian w pliku. Program Acrobat DC obsługuje różne standardy podpisów cyfrowych, w tym X.509 i PAdES.
Aby dodać podpis cyfrowy do pliku PDF, należy posiadać certyfikat cyfrowy. Certyfikat cyfrowy to dokument elektroniczny zawierający informacje o tożsamości użytkownika, takie jak imię i nazwisko oraz adres e-mail. Certyfikat cyfrowy można uzyskać tylko od zaufanego organu, np. Verisign czy GoDaddy.
Po uzyskaniu certyfikatu cyfrowego można go używać do podpisywania plików PDF w programie Acrobat DC. W tym celu wystarczy otworzyć plik PDF w programie Acrobat DC i kliknąć przycisk Podpisz. Następnie trzeba jeszcze wybrać certyfikat cyfrowy i ponownie kliknąć Podpisz.
Po podpisaniu pliku PDF certyfikatem cyfrowym program Acrobat DC tworzy podpis cyfrowy. Podpis cyfrowy jest załączany do pliku PDF i zawiera informacje o sygnatariuszu oraz datę i godzinę złożenia podpisu.
Niezależnie od tego, kto otworzy PDF-a, będzie mógł zweryfikować podpis cyfrowy, aby upewnić się, że plik nie został zmodyfikowany od momentu złożenia podpisu. W tym celu wystarczy otworzyć plik PDF w programie Acrobat DC i kliknąć przycisk Zweryfikuj podpis.
Pozostałe zabezpieczenia
Oprócz ochrony hasłem i podpisów cyfrowych Acrobat DC oferuje szereg innych funkcji bezpieczeństwa, takich jak:
- Uprawnienia: Umożliwiają narzucenie ograniczeń związanych z obsługą PDF, np. edycją, kopiowaniem czy drukowaniem.
- Znaki wodne: Umieszczaj je w plikach PDF, aby zapobiec nieautoryzowanemu użyciu i rozpowszechnianiu.
- Redagowanie: Pozwala usunąć poufną zawartość z PDF-a.
- Tryb chroniony: Uruchamia Acrobat DC w izolowanej piaskownicy, by nie doszło do zainfekowania komputera po otwarciu niebezpiecznego pliku PDF.
Zaawansowane funkcje zabezpieczeń programu Acrobat DC mogą być wykorzystywane do ochrony plików PDF przed szeroką gamą zagrożeń. Dzięki temu możesz mieć pewność, że Twoje poufne informacje pozostaną bezpieczne.
Interfejs Acrobat Pro DC
Acrobat Pro DC korzysta z nowoczesnego interfejsu bazującego na kartach, co ułatwia nawigację i pracę na wielu plikach.

Aby rozpocząć, przejdź do karty „Strona Główna”. Tutaj znajdziesz ostatnio wyświetlane dokumenty i pliki przesłane z aplikacji Adobe Scan. Możesz też szybko otworzyć dokumenty przechowywane na komputerze albo w Adobe Document Cloud lub innej usłudze przechowującej dane w chmurze, np. Google Drive, OneDrive, Sharepoint czy Dropbox.
Masz też możliwość otwarcia zakładki, w której sprawdzisz które dokumenty zostały wysłane i nadal czekają na podpis. Dla wygody, wszystkie pliki z nowo wprowadzonymi komentarzami i notatkami można odnaleźć w oddzielnej karcie.
Otwórz kartę „Narzędzia”, by uzyskać dostęp do pełnej listy narzędzi edycji i udostępniania PDF. Najpopularniejsze narzędzia zlokalizowane są również na prawym pasku bocznym. Możesz spersonalizować pasek narzędzi przeciągając na niego ikony bezpośrednio z sekcji „Narzędzia”.

Podzielono je według funkcji:
- Tworzenie i edycja
- Udostępnij i recenzja
- Formularze i podpisy
- Ochrona i standaryzacja
- Dostosuj
Możesz spersonalizować widok wybierając konkretne narzędzia z każdej funkcjonalności, uzyskując w ten sposób skrót, który będzie się wyświetlał po prawej stronie.
Każdy otwarty plik wyświetli się w oddzielnej karcie widoku dokumentu. Przełączanie się między plikami jest bardzo proste, na pewno łatwiejsze niż otwieranie i zamykanie poszczególnych plików przez cały dzień. W górnym pasku menu widoku dokumentu znajdziesz pasek narzędzi, z którego uzyskasz dostęp do paru podstawowych funkcji edycji.
Prostota użytkowania
Firma Adobe naprawdę spisała się przy okazji najnowszych aktualizacji Acrobat Pro DC. Pozwoliło mi to zaoszczędzić na czasie i było prawdziwym zbawieniem dla portfela. W mojej drukarce jakoś ciągle brakuje tuszu, przez co wiele dokumentów pozostawało bez podpisu. Teraz mogę skorzystać z narzędzia do cyfrowego podpisywania i odzyskać wszystkie formularze na czas.
Narzędzia edycji są bardzo wygodne w użyciu i nie powinny sprawić kłopotu nikomu, kto wcześniej korzystał z jakiegokolwiek programu do edycji tekstu. Bardzo przypadła mi do gustu funkcja OCR. Odszukuje czcionkę, która została zastosowana w PDF, by wprowadzone zmiany wyglądały naturalnie.
Przetestowałem narzędzia konwertowania, przekształcając pliki do PDF i eksportując PDFy na inne formaty. Cały proces był łatwy i szybki, wystarczyło parę razy kliknąć myszką albo puknąć palcem w ekran urządzenia, by w ciągu sekund uzyskać pliki w potrzebnym formacie.
Mimo tego, że funkcje i narzędzia nie są zbyt skomplikowane, ucieszyłem się, że sekcja pomocy Adobe jest tak rozbudowana. Każde narzędzie ma przypisane poradniki w formie tekstowej i wideo, tak by każdy użytkownik maksymalnie wykorzystał możliwości poszczególnych funkcji.
Kompatybilność
Chociaż pełna wersja aplikacji Acrobat Pro jest dostępna tylko na komputery PC i Mac, istnieją cztery aplikacje mobilne związane z plikami PDF, które można pobrać na Androida i iOS:
- Acrobat Reader: Otwiera pliki PDF.
- Adobe Scan: Skanuje dokumenty i przesyła je do Twojego konta Creative Cloud.
- Adobe Fill & Sign: Wygodna aplikacja do podpisywania plików PDF.
- Acrobat Sign: Możesz podpisać dokumenty elektronicznie i przygotować je do podpisu, dodając różne pola. Kiedy wyślesz dokumenty do podpisu, Acrobat Sign będzie śledził postęp i wysyłał przypomnienia o niepodpisanych dokumentach.
Wymagania systemowe Acrobat Pro
Przed pobraniem Adobe Acrobat Pro upewnij się, że twój komputer spełnia wymagania systemowe.
Windows
| Procesor | Intel lub AMD o minimalnej częstotliwości 1,5 GHz |
| System operacyjny | 64-bitowe Windows 10, 11 32-bitowe Windows 7, 8, 10, 11 |
| RAM | 2 GB |
| Dysk twardy | 4.5 GB |
| Rozdzielczość monitora | 1024 x 768 |
macOS
| Procesor | Intel lub M1 Apple Silicon |
| System operacyjny | macOS 10.15 lub nowszy |
| RAM | 2 GB |
| Dysk twardy | 2.75 GB |
| Rozdzielczość monitora | 1024 x 768 |
Plany i ceny
Adobe Acrobat Pro DC oferuje trzy wersje subskrypcji dopasowane do różnych budżetów. Każda opcja zapewnia dostęp do niezbędnych funkcji i usług umożliwiających pracę z dokumentami PDF. Różnią się przede wszystkim długością okresu rozliczeniowego i warunkami rezygnacji.
Subskrypcja miesięczna
- Rozliczenie miesięczne zapewnia elastyczność osobom, które preferują krótkoterminowe zobowiązania.
- Z abonamentu można zrezygnować w dowolnym momencie – wystarczy wyłączyć rozliczanie cykliczne.
Subskrypcja roczna rozliczana co miesiąc
- Umowa na rok z płatnością co miesiąc, co mniej obciążą portfel.
- Chociaż całkowita kwota do zapłaty jest taka sama jak w przypadku płatności z góry, ta opcja pozwala rozłożyć należność na 12 miesięcy.
- Konto można anulować w ciągu 14 dni od zakupu bez żadnych opłat za rezygnację. To dobre rozwiązanie dla użytkowników, którzy mogą mieć wątpliwości wkrótce po rozpoczęciu subskrypcji.
Subskrypcja roczna rozliczana z góry
- Rozliczenie roczne z pojedynczą płatnością z góry za cały rok.
- Dobra opcja dla tych osób, które cenią wygodę i wolą zapłacić wszystko od razu.
- Ten abonament też podlega 14-dniowej gwarancji zwrotu pieniędzy.
Każdy z trzech planów oferuje wszystkie zaawansowane funkcje Adobe Acrobat oraz dostęp do następujących programów Adobe:
- Adobe Reader (wersja mobilna): Wszechstronna aplikacja, która umożliwia użytkownikom wygodne przeglądanie dokumentów PDF na urządzeniach mobilnych.
- Usługi online Acrobat: Obejmują zestaw narzędzi do tworzenia, edytowania i konwertowania dokumentów PDF, a także współpracy nad nimi. Funkcje mogą się różnić, ale zazwyczaj obejmują podstawowe opcje związane z obsługą plików PDF.
- Adobe Scan: Aplikacja mobilna przeznaczona do przechwytywania dokumentów za pomocą aparatu urządzenia mobilnego i konwertowania ich do formatu PDF.
Użytkownik może też pobrać Adobe Acrobat Pro DC za darmo na 7 dni, co daje dużo czasu na przetestowanie programu przed podjęciem decyzji o zakupie jednego z trzech dostępnych abonamentów.
Czy warto kupić Adobe Acrobat Pro DC?
Wiele platform oferuje wbudowane narzędzia do podstawowej obsługi PDF, umożliwiając przeglądanie tego rodzaju plików oraz dodawanie do nich adnotacji. Czy zatem rzeczywiście trzeba inwestować w specjalistyczną aplikację, taką jak Adobe Acrobat Pro DC?
Acrobat Pro DC to nie jest po prostu kolejne narzędzie do obsługi plików PDF. To kompleksowe rozwiązanie zaspokajające wszystkie potrzeby związane z dokumentami. Oprócz podstawowego podglądu oferuje zaawansowane opcje edycji, które umożliwiają modyfikowanie tekstu i grafiki. Optyczne rozpoznawanie znaków (OCR) dostępne w ramach aplikacji jest na absolutnie najwyższym poziomie, umożliwiając przekształcanie zeskanowanych dokumenty w pliki, które można edytować i przeszukiwać. Oprogramowanie wyróżnia się pod względem bezpieczeństwa dzięki funkcjom szyfrowania, redagowania i podpisywania. Jednym z wyróżniających się elementów jest płynna integracja z Adobe Document Cloud, ułatwiająca udostępnianie i edycję plików w biegu za pośrednictwem aplikacji mobilnych Adobe.
Jeśli często pracujesz z plikami PDF, zależy ci na zaawansowanych funkcjach edycji i bezpieczeństwie albo potrzebujesz niezawodnej integracji i możliwości pracy w chmurze, Adobe Acrobat Pro DC może okazać się bardzo dobrą inwestycją. Jeżeli jednak wystarczą ci tylko podstawowe możliwości, warto wybrać darmowe albo tańsze alternatywy.
Jak odinstalować Adobe Acrobat Pro DC
Oprogramowanie można odinstalować z urządzenia na dwa sposoby.
Za pomocą Aplikacje i funkcje:
- Otwórz na swoim urządzeniu okno „Aplikacje i funkcje”. Wybierz Adobe Acrobat Pro DC i kliknij „Odinstaluj”.
![]()
- Pojawi się okienko, w którym trzeba potwierdzić chęć wykonania czynności.
- Wybierz „Odinstaluj”. Oprogramowanie zostanie usunięte z urządzenia.
Za pomocą Creative Cloud Desktop:
- Otwórz Creative Cloud Desktop.
- Kliknij „Więcej akcji” i wybierz „Odinstaluj”.
![]()
Jak anulować konto Adobe
Po zakończeniu korzystania z Adobe Acrobat Pro DC, możesz anulować konto, żeby uniknąć automatycznego wydłużenia subskrypcji po upłynięciu 7-dniowego darmowego okresu próbnego. Proces jest bardzo prosty, możesz to zrobić bezpośrednio z konta Adobe. Skorzystaj z poniższego poradnika, by anulować swoje konto.
- Zaloguj się na konto Adobe.
- Kliknij w kartę „Plany”.
![]()
- Wybierz „Zarządzaj planem”.
![]()
- Wybierz „Anuluj plan”.
- Na tym etapie konieczne będzie zweryfikowanie tożsamości i potwierdzenie anulowania.
Dodatkowe aplikacje Adobe Creative Cloud
- Adobe Photoshop: Zyskaj profesjonalne narzędzia edycji, które przydadzą się do wszelkich zastosowań związanych z projektowaniem graficznym. Photoshop umożliwia dostosowywanie rysów twarzy, zmianę nieba, usuwanie tła, dodawanie tekstu, edytowanie wideo i o wiele więcej.
- Adobe InDesign: Twórz profesjonalnie layouty na witryny i do prasy, korzystając z Adobe InDesign. Znajdziesz w nim wszelkie narzędzia projektowania, które pomogą ci urzeczywistnić swoją wizję. Programu można bardzo łatwo się nauczyć. Jest przystępny zarówno dla studentów, jak i profesjonalistów.
- Adobe PDF Reader: PDF Reader to niezwodne i darmowe rozwiązanie, które umożliwia przeglądanie, podpisywanie, komentowanie i udostępnianie dokumentów PDF. Niestety możliwości edycji są dość ograniczone.
Często zadawane pytania
Czy Adobe Acrobat Pro DC jest za darmo?
Chociaż nie ma sposobu na pozyskanie Acrobat Pro DC na dłuższy okres, możesz skorzystać z powyższej instrukcji, by dowiedzieć się, jak uzyskać darmową wersję próbną na 7 dni, która idealnie sprawdzi się do krótkiego użytkowania. Musisz tylko pamiętać o wyłączeniu płatności cyklicznych, aby usługodawca nie naliczył opłaty po zakończeniu bezpłatnego okresu próbnego.
Jak usuwać strony za pomocą programu Adobe Acrobat Pro?
Oprócz łączenia i dzielenia plików PDF, Acrobat Pro umożliwia usuwanie stron z dokumentu PDF. W tym celu należy otworzyć dokument i wybrać narzędzie „Organizuj strony” dostępne w panelu po prawej. Następnie wybierz strony, które chcesz usunąć i kliknij Usuń. Po potwierdzeniu czynności zapisz plik PDF, a strona zostanie wykasowana.
Jak ustawić Adobe Acrobat Pro jako domyślny program do przeglądania plików PDF na PC?
Po pobraniu i zainstalowaniu programu Acrobat Pro powinno pojawić się wyskakujące okno z zapytaniem, czy chcesz ustawić Acrobat Pro jako domyślny program. Jeśli z jakiegoś powodu nie zrobisz tego w tym momencie, możesz wprowadzić stosowną zmianę, wykonując poniższe kroki:
- Otwórz Ustawienia systemu.
- Kliknij Aplikacje > Aplikacje domyślne.
- W sekcji „Wybierz aplikacje domyślne” naciśnij „Wybierz aplikacje domyślne według typów plików” i kliknij PDF.
- Wybierz Adobe Acrobat DC z listy dostępnych aplikacji.
- Od tej pory PDF-y będą otwierać się w tym programie.
Jak dodać czcionki do programu Adobe Acrobat Pro?
Istnieją dwa sposoby dodawania niestandardowych czcionek do plików Adobe PDF za pośrednictwem programu Acrobat Pro. Najprościej jest po prostu przeciągnąć i upuścić czcionkę na dokument. W tym momencie czcionka zostanie osadzona w dokumencie, a każda osoba, która będzie chciała go edytować, będzie miała dostęp do tej czcionki, nawet jeśli nie będzie zainstalowana na jej komputerze. W ten sposób firmy mogą stosować jednolite czcionki, style i branding, nawet podczas współpracy z osobami z zewnątrz.
Jak rysować w programie Adobe Acrobat Pro?
Aby rysować w programie Adobe Acrobat, otwórz plik PDF w programie Acrobat i wybierz Narzędzia > Skomentuj > Narzędzia rysowania. Następnie wybierz z listy narzędzie do rysowania, którego chcesz użyć i użyj kursora, by wykonać rysunek. Aby zmienić kolor, grubość lub krycie linii, kliknij ikonę rysowania na pasku narzędzi i wybierz pożądane ustawienia. Kliknij Zamknij na pasku narzędzi, aby zapisać zmiany. Program umożliwia korzystanie ze skrótów klawiaturowych, które pozwalają zaoszczędzić czas i ułatwiają uzyskanie pożądanych wyników.
Czy mogę cyfrowo podpisywać dokumenty za pomocą programu Acrobat Pro DC?
Tak, Adobe Acrobat Pro DC umożliwia składanie podpisów elektronicznych na dokumentach. Funkcjonalność podpisów cyfrowych jest naprawdę rozbudowana i umożliwia składanie podpisów elektronicznych bezpośrednio w dokumentach PDF. W tym celu wystarczy otworzyć dokument PDF w programie Adobe Acrobat Pro DC, wybrać „Wypełnij i podpisz” w karcie „Narzędzia” i kliknąć opcję dodania podpisu poprzez wpisanie na klawiaturze, narysowanie lub użycie istniejącej wcześniej grafiki. Umieść podpis w upragnionym miejscu dokumentu, w razie potrzeby dostosuj jego rozmiar i położenie, a następnie zapisz plik. Możesz dodatkowo zabezpieczyć dokument hasłem i zaszyfrować go, aby zadbać o integralność i prywatność podpisu cyfrowego.
Podsumowanie
Adobe Acrobat Pro DC to wszechstronne narzędzie zaprojektowane w celu ułatwienia pracy z dokumentami PDF. Oferuje szeroką gamę funkcji umożliwiających wydajną pracę z plikami PDF. Program Acrobat Pro DC pozwala edytować tekst i grafikę w PDF, konwertować dokumenty do różnych formatów, łączyć lub dzielić pliki, a nawet zmniejszać rozmiar dużych PDF-ów. Jedną z funkcji, które wyróżniają oprogramowanie na tle konkurencji, jest możliwość składania elektronicznych podpisów w dokumentach, co nie tylko oszczędza czas, ale także sprawia, że prowadzenie dokumentacji staje się bardziej ekologiczne dzięki rezygnacji z papieru. Szczególnie przydaje się to firmom, studentom i tak naprawdę każdemu, kto regularnie ma do czynienia z cyfrową dokumentacją.
Co więcej, Adobe Acrobat Pro DC płynnie integruje się z Adobe Creative Cloud, ułatwiając porządkowanie i udostępnianie dokumentów w środowisku Creative Cloud. Aplikacje mobilne dodatkowo zwiększają produktywność, umożliwiając pracę nad plikami PDF z dowolnego miejsca. Adobe Acrobat Pro DC to idealne rozwiązanie dla profesjonalistów, studentów i właścicieli małych firm, które sprawia, że korzystanie z plików PDF staje się łatwiejsze niż kiedykolwiek. A co najlepsze, możesz w pełni zapoznać się z możliwościami oprogramowania w ramach darmowej wersji próbnej na 7 dni. Wypróbuj program Adobe Acrobat Pro DC i przekonaj się, że obsługa plików PDF może być prosta, wygodna i wydajna.
Już teraz pobierz Adobe Acrobat Pro DC!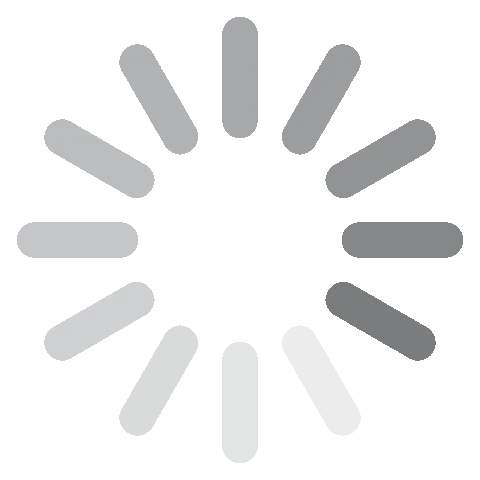




 Po dokonaniu wyboru, kliknij przycisk Kontynuuj.
Po dokonaniu wyboru, kliknij przycisk Kontynuuj.






