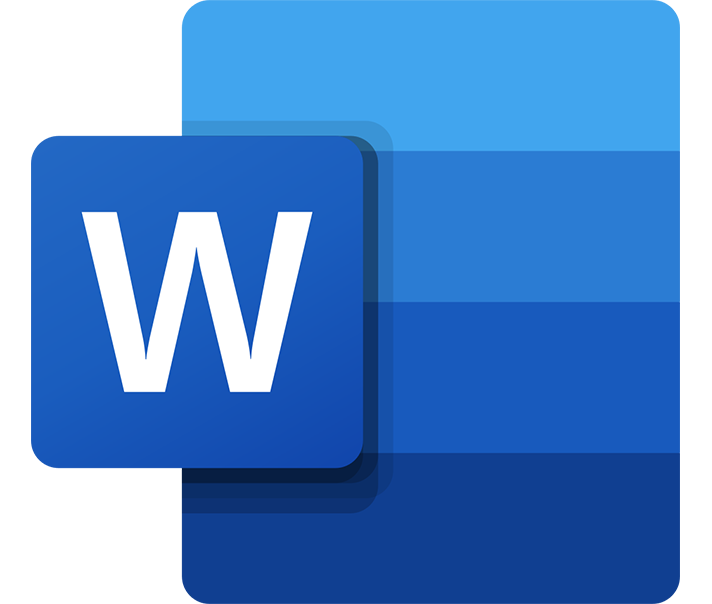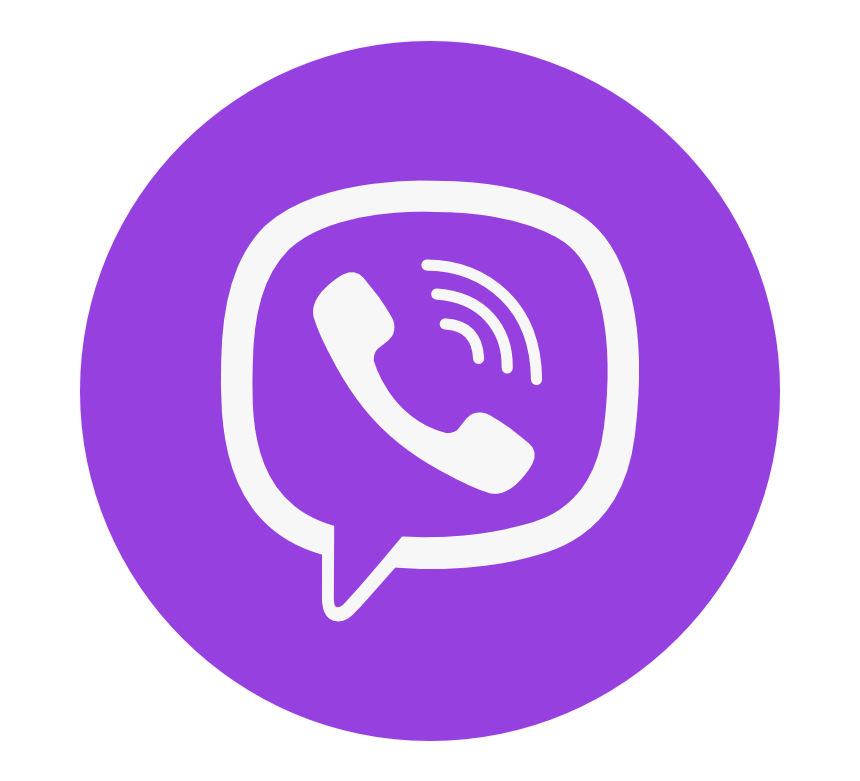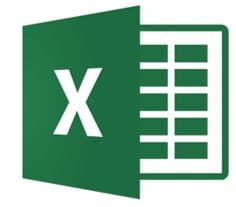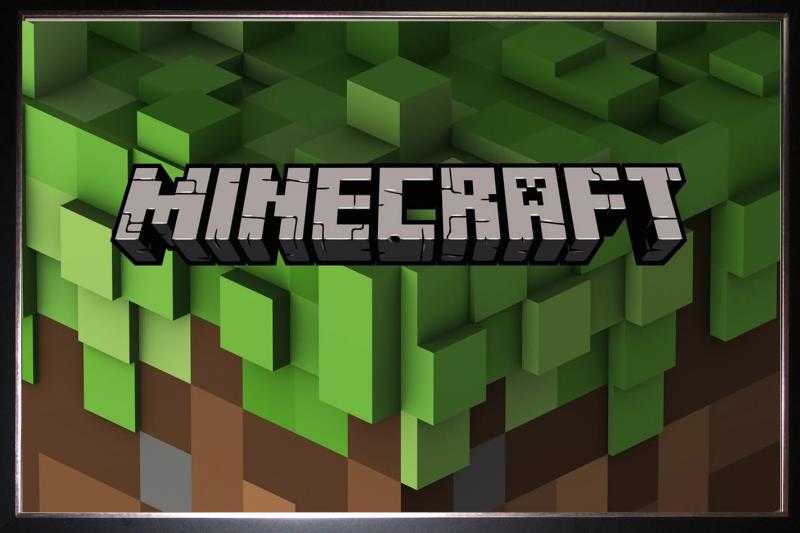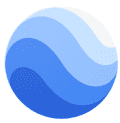Anuluj Adobe Lightroom i uzyskaj zwrot pieniędzy (test: 2024)
Przetestowałem politykę zwrotów Adobe Lightroom i mogę z przyjemnością potwierdzić, że otrzymałem pełną kwotę zakupu subskrypcji po anulowaniu konta w ramach sprawdzonej 14-dniowej gwarancji zwrotu pieniędzy.
Adobe Lightroom to najwyższej klasy oprogramowanie do edycji zdjęć. Jego potężne narzędzia idealnie nadają się do zdjęć wykonanych aparatem lub smartfonem. Trzeba jednak przyznać, że sam program nie oferuje tak profesjonalnych funkcji projektowania jak inne programy do cyfrowej obróbki. Nie jest to rozwiązanie dla każdego, dlatego przetestowałem 14-dniową gwarancję zwrotu pieniędzy, by upewnić się, że nie trzeba nieodwołalnie zapłacić za oprogramowanie, które może okazać się dla danego użytkownika nieprzydatne.
Jeśli nadal szukasz oprogramowania do cyfrowej obróbki, polecam wypróbowanie Luminar. Wykorzystuje narzędzia AI, które pozwalają wykonywać te same modyfikacje co Lightroom, tylko szybciej. Na pewno nie zaszkodzi też to, że Luminar jest znacznie tańszy od Lightrooma, a do tego oferuje darmową wersję próbną na 7 dni.
Zanim opowiem więcej o Luminar i innych alternatywach dla Lightrooma, pokażę jak anulować konto Adobe Lightroom i uzyskać pełen zwrot pieniędzy. Proces jest szybki i łatwy, wystarczy skorzystać z poniższej instrukcji.
Krótki poradnik: Jak anulować subskrypcję Adobe Lightroom i uzyskać pełen zwrot pieniędzy
- Zaloguj się: Odwiedź Adobe.com i zaloguj się na konto.
- Ustawienia konta: Otwórz sekcję „pomoc i obsługa techniczna” i wybierz opcję „zarządzaj planem”.
- Anuluj plan: Otwórz subskrypcję Lightroom i anuluj konto.
Krok po kroku: jak zrezygnować z Adobe Lightroom
Adobe oferuje bezproblemową 14-dniową gwarancję zwrotu pieniędzy. To świetna polityka, w ramach której wypróbujesz oprogramowanie bez ryzyka. Jeśli uznasz, że Lightroom nie jest dla ciebie, po prostu anuluj konto, by uzyskać zwrot środków. Nie musisz rozmawiać z pracownikiem obsługi klienta i tłumaczyć się dlaczego oprogramowanie cię nie zadowala.
- Zaloguj się na witrynie Adobe: Nie da się anulować subskrypcji bezpośrednio z Lightrooma lub aplikacji Creative Cloud. Jedyny sposób na anulowanie konta to otwarcie witryny Adobe.com i zalogowanie się na konto.
![]()
- Pomoc i obsługa techniczna: Znajdź opcję „pomoc i obsługa techniczna” na pasku menu u góry strony. Otworzy się lista rozwijana z kilkoma różnymi opcjami związanymi z pomocą i obsługą techniczną. Kliknij odnośnik „zarządzaj planami”. Otworzy się nowa strona ze wszystkimi subskrypcjami Adobe.
![]()
- Zarządzaj planem: Każda subskrypcja Adobe wyświetli się w oddzielnej sekcji. Odnajdź Lightroom i kliknij przycisk „zarządzaj planami” zlokalizowany pod Lightroom.
![]()
- Anulowanie planu: Zobaczysz kilka opcji związanych z zarządzaniem planem Lightroom. Kliknij przycisk „zrezygnuj z planu”, aby rozpocząć proces rezygnacji.
![]()
- Podaj powód: Ponieważ gwarancja zwrotu pieniędzy Adobe jest „prawie bez podawania przyczyny”, firma poprosi cię o określenie powodu rezygnacji. Ale chodzi tu raczej o poprawę oferowanych usług niż przekonanie cię do pozostania. Wybierz dowolną odpowiedź i kliknij „kontynuuj”. Podany powód nie wpłynie na status zwrotu.
![]()
- Potwierdź: Warto pamiętać, że anulowanie konta wiąże się z natychmiastową utratą dostępu do programu Lightroom. Dodatkowo, przestrzeń dyskowa udostępniona w ramach Creative Cloud spadnie z 1 TB do 2 GB, chyba że masz jeszcze jakąś subskrypcję Adobe. Kliknij „kontynuuj”, aby przejść dalej.
![]()
- Oferta ostatniej szansy: Lightroom przedstawi ci zestaw ofert ostatniej szansy, które być może przekonają cię do pozostania, jeśli jeszcze się wahasz w kwestii rezygnacji. Jeżeli mimo tego chcesz anulować konto, naciśnij przycisk „nie, dziękuję”.
![]()
- Weryfikacja: Proces rezygnacji już prawie się zakończył. Zapoznaj się z warunkami rezygnacji, obejmującymi pełen zwrot środków w przypadku anulowania w ciągu 14 dni od zakupu subskrypcji. Jeżeli anulujesz konto po 14 dniach, może ci przysługiwać częściowy zwrot pieniędzy, ale będzie się to wiązało z uiszczeniem opłaty za rezygnację. Wciśnij „potwierdź”, by oficjalnie anulować konto.
![]()
- Potwierdzenie zwrotu: Na stronie z potwierdzeniem wyświetli się lista darmowych aplikacji Adobe, z których nadal możesz korzystać. Pojawi się też potwierdzenie przyjęcia zwrotu. Pieniądze wrócą na twoją kartę kredytową w ciągu 5 dni roboczych.
![]()
Najlepsze alternatywy dla Adobe Lightroom
1. Luminar: Profesjonalne narzędzia do obróbki cyfrowej i autokorekta AI
- Wygodne suwaki pozwalają na modyfikację w czasie rzeczywistym
- Usuń lub podmień tło pojedynczym kliknięciem
- Pozbądź się niechcianych obiektów albo osób w tle
- Bezproblemowo dodaj obiekty AR, by poprawić zdjęcie
- Wspaniały wybór profesjonalnych narzędzi do obróbki cyfrowej
- Darmowa wersja próbna na 7 dni
Luminar stanowczo ułatwia modyfikację i upiększanie cyfrowych zdjęć, dzięki niesamowitym możliwościom sztucznej inteligencji. Ze wszystkich testowanych przeze mnie narzędzi do edycji, zdecydowanie najłatwiej było mi poznać i opanować Luminar.
Obszar roboczy jest ładnie uporządkowany – wszystkie narzędzia zagnieżdżone są po prawej stronie i nie ma zbędnych elementów. Luminar oferuje zaawansowane narzędzia, które automatycznie rozpoznają obszary na zdjęciach do poprawy, w których jest zbyt dużo szumu, są prześwietlone albo mają problemy z ekspozycją, i pozwala poprawić je jednym przyciskiem. Program jest bardzo łatwy w użyciu i nie wymaga wykształcenia z dziedziny obróbki cyfrowej i projektowania graficznego, by szybko zgłębić możliwości różnych narzędzi.

Większość narzędzi działa na zasadzie suwaka przesuwanego w prawo lub lewo. Zmiany wyświetlają się w czasie rzeczywistym, a jeśli nie przypadną ci do gustu, możesz przemieszczać suwak do momentu, aż uzyskany efekt będzie idealny. Narzędzia dzielą się na cztery kategorie:
- Podstawowe (Essentials): Znajdziesz tu wszystkie niezbędne narzędzia do edycji zdjęć, pozwalające na kadrowanie, obracanie, dostosowywanie i zmianę kolorów, oraz dodawanie faktury.
- Kreatywne (Creative): Wykorzystaj wyobraźnię, by poprawić zdjęcia przy pomocy filtrów, dodając promienie słoneczne, zmieniając niebo, wprowadzając obiekty AR, takie jak np. balony, i nie tylko.
- Portretowe (Portrait): Upiększ zdjęcia usuwając przebarwienia skóry, dostosowując elementy twarzy, linię włosów, rozmiar ciała i wprowadzając filtry bokeh, które rozmywają tło, by skupić uwagę na głównym obiekcie.
- Profesjonalne (Professional): Fotografowie i projektanci graficzni na pewno docenią profesjonalne narzędzia do edycji dowolnych zdjęć.
Luminar oferuje szeroki wybór darmowych i płatnych szablonów AI, które automatycznie dostosowują zdjęcia. Szablon bada piksele, by rozpoznać kolory i określić które obszary potrzebują poprawy lub modyfikacji, i szybko wprowadza zmiany. Obróbka jest odwracalna, więc jeśli rezultat nie przypadnie ci do gustu, możesz przywrócić oryginalny wygląd zdjęcia i spróbować skorzystać z innego szablonu.
W poniższym przykładzie wykorzystałem zdjęcie zachodu słońca nad morzem, w którym blask promieni sprawił, że kolory wody stały się zbyt wyblakłe i jej piękno gdzieś umknęło.

Użyłem szablonu, który zmniejszył przejaśnienie i poprawił kolory. Podoba mi się to, że poprawki są subtelne i w ogóle nie widać, że ktoś grzebał przy zdjęciu.

Narzędzie, które usuwa niepożądane obiekty i osoby ze zdjęć, ułatwiło mi robienie zdjęć z żoną, która woli zaczekać aż wszyscy wokół sobie pójdą. Teraz wystarczy przesłać zdjęcie do Luminar, oznaczyć osoby do usunięcia, a program zrobi resztę. Sam proces jest bardzo łatwy, a zdjęcia wychodzą naturalnie.
Niezależnie od tego czy chcesz zmodyfikować czyjeś rysy twarzy, dodać lub usunąć kolory albo jeszcze coś innego, z Luminar jest to naprawdę proste. Każde narzędzie ma przypisany suwak; przesuwaj lewo lub w prawo, aż osiągniesz zamierzony efekt. Jeśli ci się nie spodoba, ustaw suwak na środek, żeby przywrócić pierwotny wygląd.
Luminar można kupić w zestawie z innymi programami, które oferują nawet więcej narzędzi do edycji, szablonów i filtrów. W przeciwieństwie do Lightrooma, który wymaga płatności co miesiąc, Luminar kupujesz raz na całe życie. Każdy plan podlega najpierw 7-dniowej darmowej wersji próbnej, a następnie 30-dniowej gwarancji zwrotu pieniędzy, co daje ci dużo czasu na wypróbowanie oprogramowania i upewnienie się, że spełnia twoje oczekiwania.
2. DxO PhotoLab: Szybkie przetwarzanie plików RAW i intuicyjne narzędzia
- Wysokiej jakości narzędzia obróbki cyfrowej
- Automatyczna korekta obiektywu i zdjęć
- Szybkie przetwarzanie zdjęć w formacie RAW
- Programy wykorzystujące Machine Learning do wykonywania niektórych korekt przy pomocy sztucznej inteligencji
- W pełni spersonalizowana przestrzeń robocza
- Darmowa wersja próbna na 30 dni
DxO PhotoLab szybko stał się jednym z najlepszych programów do edycji zdjęć na rynku. Najnowsza wersja PhotoLaba oferuje zaktualizowane funkcje i nawet 1,6x szybszy czas przetwarzania zdjęć w formacie RAW.
Rozpoczęcie pracy z programem jest naprawdę proste. Możesz spersonalizować swój obszar roboczy wybierając najczęściej używane narzędzia, dzięki czemu nie zmarnujesz cennego czasu na ich poszukiwanie.
PhotoLab oferuje unikatowe narzędzie do edycji zwane „U Point”. To intuicyjna funkcja, która ułatwia edycję dużych obszarów ujęcia, takich jak niebo czy tło.

Narzędzia „Control Point” (punkt kontrolny) oraz „Control Line” (linia kontrolna) pozwalają zaznaczyć obszar do edycji, który technologia AI wykorzysta jako punkt odniesienia w trakcie obróbki. Możesz zaznaczyć też obszar wokół punktu wyznaczonego przez „Control Point”, a U Point przeanalizuje piksele, kolory i tekst na wspomnianym obszarze, by wszelkie modyfikacje utrzymały naturalny wygląd zdjęcia. Inne funkcje oferowane przez U Point to automatyczne dostosowywanie kolorów, dodawanie cieni, korekta prześwietlonych i niedoświetlonych zdjęć, oraz o wiele więcej.

W najnowszej wersji programu PhotoLab, DxO wprowadziło DeepPRIME, narzędzie do pracy z plikami RAW. Jednym z największych usprawnień względem poprzedniego narzędzia, zwanego PRIME, jest skrócenie czasu potrzebnego na przetwarzanie nawet o 1,6x.
Oprócz obróbki zdjęć, DxO PhotoLab świetnie nadaje się również do przechowywania i porządkowania kolekcji fotografii. Możesz dodawać meta tagi, słowa kluczowe, oznaczać osoby i zapisywać każdy album w oddzielnym folderze. Wbudowana wyszukiwarka pozwala na odnajdywanie zdjęć na podstawie ISO, daty przesłania i apertury.
Niektóre zaawansowane narzędzia wymagają trochę nauki, ale DxO udostępnia nowym użytkownikom darmową wersję próbną na 30 dni, żeby mogli oswoić się z PhotoLab zanim opłacą subskrypcję.
Wypróbuj DxO PhotoLab za darmo przez 30 dni!
3. Adobe Photoshop: Kompleksowy zestaw cyfrowych narzędzi do edycji
- Liczne narzędzia zaznaczania umożliwiają precyzyjną edycję
- Narzędzia AI poprawiają nieostre ujęcia
- Dwa narzędzia do korekcji twarzy
- Narzędzia świadome przesyłanych treści pozwalają poszerzyć obraz
- Duży wybór czcionek i stylów nakładek tekstowych
- 14-dniowa gwarancja zwrotu pieniędzy
Jeśli szukasz potężniejszego narzędzia do edycji niż Lightroom czy DxO PhotoLab, na pewno nie zawiedzie cię Adobe Photoshop. To branżowy standard, jeśli chodzi o obróbkę cyfrową. Jedynym problemem jest to, że tak duża liczba zaawansowanych funkcji może wymagać trochę czasu na opanowanie. Osoba, która chce wprowadzić tylko drobne poprawki cyfrowego zdjęcia, może poczuć się przytłoczona.
Photoshop to program do edycji działający na zasadzie warstw. Oznacza to, że możesz pracować nad poszczególnymi elementami pliku, niezależnie czy chodzi o grafikę, tekst, cienie czy kolor, bez wpływania na inne obiekty na stronie.

Photoshop niedawno wydał kilka filtrów neuronowych wykorzystujących sztuczną inteligencję, które umożliwiają automatyczne poprawienie zdjęć, np. poprzez dostosowanie rozmiaru twarzy i ciała, zmianę miny, zamaskowanie niedoskonałości czy dostosowanie odcienia skóry.
Wśród narzędzi do poprawy i obróbki zdjęć oferowanych przez Photoshopa można też wymienić filtr, który koryguje rozmazane zdjęcia. Dzięki inteligentnemu algorytmowi wykrywa kierunek drgań ujęcia, prostuje obraz i nadaje mu większą czytelność.
Dostępne jest też narzędzie do podmiany nieba, ale nie jest tak zaawansowane i łatwe w użyciu jak te oferowane przez Lightroom czy Luminar. Niektóre funkcje pozwalają dostosować zmienione niebo i dodać lub usunąć chmury, wprowadzić efekt zachodu słońca albo poprawić kolor, by zachód był równie piękny jak na poniższym przykładzie.

Photoshop objęty jest taką samą 14-dniową gwarancją zwrotu pieniędzy jak Lightroom. Możesz nawet kupić oba programy w pakiecie, a jeśli nie spełnią twoich oczekiwań, anulujesz subskrypcję i uzyskasz zwrot środków.
Wypróbuj Adobe Photoshop bezpłatnie przez 14 dni!
Gwarancja zwrotu pieniędzy Adobe Lightroom
14-dniowa polityka zwrotu środków to świetna okazja, żeby przetestować Lightrooma i przekonać się czy to odpowiedni program dla ciebie. Polityka dotyczy zarówno rozliczenia miesięcznego, jak i rocznego przedpłaconego. Anulowanie konta to łatwy i prosty proces, a zwrot pieniędzy przyznawany jest automatycznie, o ile wykonasz kroki wskazane powyżej.
Warto pamiętać, że 14-dniowa gwarancja rozpoczyna się dokładnie z momentem zakupu subskrypcji. Jeśli aktywujesz konto o 10:00 4. dnia miesiąca, o 11:00 18. dnia miesiąca zwrot nie będzie ci już przysługiwał. Możesz wprawdzie skontaktować się z obsługą klienta i przedstawić im swoją sytuację, ale każda taka sprawa rozpatrywana jest indywidualnie.
Polityka zwrotu pieniędzy ulega wydłużeniu, jeśli zakupisz roczną subskrypcję z rozliczeniem miesięcznym. W takim przypadku musisz jednak uiścić opłatę za rezygnację, wynoszącą 50% pozostałej kwoty do spłaty. Wynika to z tego, że decydując się na zakup roczny otrzymujesz znaczną zniżkę.
Często zadawane pytania
Jak anulować konto i odzyskać pieniądze za Adobe Lightroom?
Anulowanie subskrypcji Adobe Lightroom to prosty proces. Zapoznaj się z powyższą instrukcją, w której wyjaśniam, gdzie odnaleźć opcję złożenia wniosku o zwrot pieniędzy w ustawieniach konta, bez konieczności rozmowy z pracownikiem obsługi klienta.
Czy mogę anulować subskrypcję Adobe Lightroom w dowolnym momencie?
To zależy od wykupionego abonamentu. Ze względu na zniżkę, którą otrzymujesz przy zakupie planu rocznego, Adobe doliczy ci opłatę za rezygnację w wysokości 50% kwoty pozostałej do spłacenia. Zarówno przedpłacony plan roczny, jak i plan miesięczny nie mają opłaty za rezygnację, a po 14 dniach nie ma możliwości zwrotu środków. Jednak w tym przypadku zachowujesz dostęp do konta do upływu okresu rozliczeniowego.
Jak długo trwa zwrot pieniędzy za subskrypcję Adobe Lightroom?
Anulowałem subskrypcję Adobe Lightroom 12 dni po utworzeniu konta. Wykonałem powyższe kroki, a pieniądze pojawiły się na karcie kredytowej w ciągu 5 dni roboczych.
Podsumowanie
Korzystanie z Adobe Lightroom było dla mnie bardzo przyjemnym doświadczeniem. Funkcje obróbki zdjęć były łatwe w użyciu, a program bez problemu integrował się z innymi aplikacjami Adobe Creative Cloud, co zapewniało nieograniczony potencjał twórczy. Warto jednak pamiętać, że na rynku dostępne są też inne narzędzia do obróbki cyfrowej, które mają tańsze subskrypcje i różnorodne opcje, dlatego ucieszyłem się, że proces rezygnacji z Adobe Lightroom jest tak prosty, a odzyskanie pieniędzy tak łatwe.
Jeśli anulujesz subskrypcję i chcesz wypróbować mniej kosztowny cyfrowy edytor zdjęć, sprawdź Luminar, który przetestujesz za darmo przez 7 dni. Jego zaawansowane funkcje wykorzystujące sztuczną inteligencję potrafią poprawiać typowe błędy i korygować kolorystykę z wykorzystaniem szablonów. Modyfikacje są odwracalne i regulowane suwakiem przesuwanym w prawo lub lewo.
Luminar nie tylko oferuje darmową wersję próbną, ale też 30-dniową gwarancję zwrotu pieniędzy, co daje ci naprawdę dużo czasu na samodzielne przetestowanie oprogramowania.