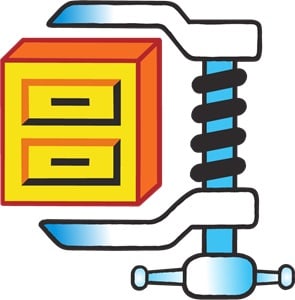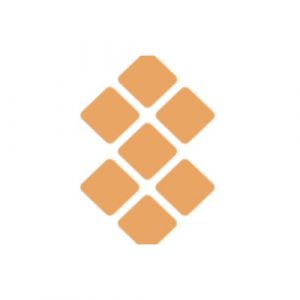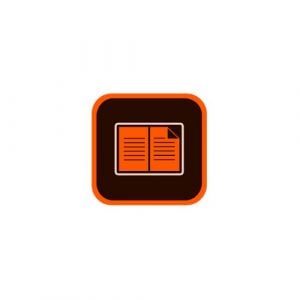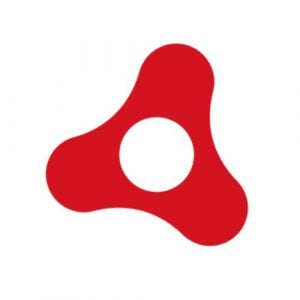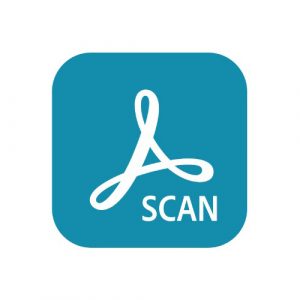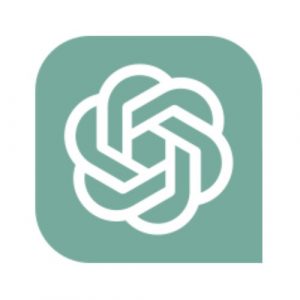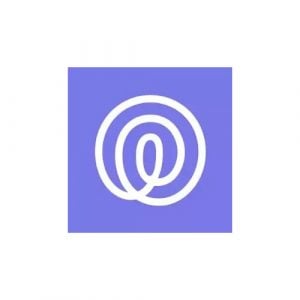Przeczytasz w:
Data publikacji: Lip 26, 2024
W Internecie można znaleźć miliony darmowych aplikacji i programów. Czasami ciężko określić, które są bezpieczne i warte pobrania, a które to całkowita strata czasu.
Czasem program nie oferuje funkcji, których szukasz, a firma próbuje nakłonić cię do zakupu subskrypcji. A w najgorszym wypadku po pobraniu programu okazuje się, że zawiera wirusy, złośliwe oprogramowanie, programy szpiegujące oraz inne niebezpieczne pliki. Może się to skończyć awarią komputera, kradzieżą i sprzedażą twoich danych albo po prostu nieustannie wyskakującymi okienkami z reklamami.
Nasz zespół pobrał i przetestował tysiące programów. Publikujemy tylko darmowe i bezpieczne opcje. Na poniższej liście znajdziesz poradniki wyjaśniające jak pobrać najnowsze wersje najpopularniejszych i najbardziej użytecznych programów. Jeśli jakieś oprogramowanie nie ma darmowej wersji, radzimy jak bezpłatnie z niego skorzystać, nawet jeśli tylko przez ograniczony czas
1. WinRAR
Czym jest WinRAR? Do czego możesz go potrzebować w 2024 roku?
WinRAR to więcej niż tylko narzędzie do kompresji i rozpakowywania plików. Program pozwala tworzyć archiwa w formatach RAR, RAR5 i ZIP, szyfrować pliki i korzystać z innych przydatnych funkcji. Biorąc pod uwagę jego szerokie możliwości, program jest zdumiewająco intuicyjny i łatwy w obsłudze, a korzystanie z niego nie wymaga specjalistycznej wiedzy.
Aplikację można pobrać za darmo. Jedyną rzeczą, którą należy wiedzieć przed pobraniem pliku, jest to, czy potrzebujemy wersji dla systemów 32 czy 64-bitowych (jeśli nie wiesz, jak to sprawdzić, zostało to objaśnione poniżej).
Jak pobrać WinRAR w wersji dla Windows
Czytaj więcej
2. CCleaner
CCleaner to darmowy program, który pozwala zoptymalizować wydajność komputera Windows poprzez usunięcie nieużywanych i tymczasowych plików. Program pomaga także chronić prywatność użytkownika, usuwając pliki cookie, moduły śledzące reklam i historię odwiedzanych stron internetowych.
5 zalet korzystania z darmowej aplikacji CCleaner
CCleaner to więcej niż tylko narzędzie do czyszczenia komputera. Aplikacja zapewnia bowiem szereg następujących korzyści:
Ochrona prywatności: CCleaner pozwala trwale usunąć hasła, historię odwiedzanych stron, pliki tymczasowe i konfiguracyjne, a także inne dane.
Zwiększone bezpieczeństwo: Wyczyszczenie zawartości komputera przed jego odsprzedażą lub wyrzuceniem nigdy nie było tak łatwe. CCleaner umożliwia bowiem usunięcie absolutnie wszystkich danych i plików na dysku komputera.
Poprawa
Czytaj więcej
3. WinZip
WinZip to jedno z najczęściej pobieranych narzędzi do kompresowania plików na rynku. Intuicyjny interfejs programu idealnie sprawdza się w zastosowaniach prywatnych i biznesowych. Obsługuje dobrze znane formaty, takie jak ZIP, RAR i 7z, a ponadto jest kompatybilny z innymi, mniej znanymi typami plików.
Służy przede wszystkim do kompresji dużych plików do mniejszych rozmiarów, co ułatwia ich przenoszenie i przechowywanie. Poza kompresją WinZip może zabezpieczać pliki za pomocą szyfrowania AES. W ten sposób tylko osoba posiadająca hasło będzie mogła je otworzyć. Oprogramowanie zostało zintegrowane z kilkoma usługami w chmurze i platformami społecznościowymi, aby uprościć proces udostępniania plików.
Skorzystaj z poniższej instrukcji, by
Czytaj więcej
4. Format Factory
Skorzystaj z oprogramowania Format Factory, by konwertować dokumenty, wideo, audio i pliki graficzne na takie formaty plików, których możesz używać. Ten łatwy w użyciu program może również łączyć, przycinać i rozdzielać większość plików audio i wideo.
Zamiast pobierać wiele konwerterów plików dla różnych typów plików, postępuj zgodnie z instrukcjami, żeby pobrać kompleksowy Format Factory za darmo.
Jak bezpłatnie pobrać i zainstalować Format Factory
Kliknij przycisk Pobierz, a otworzy się nowa karta bezpośrednio ze stroną pobierania Format Factory.
Jest kilka różnych przycisków pobierania. Zalecam skorzystanie z górnego przycisku Pobierz, ponieważ pozostałe 3 opcje mają ograniczoną funkcjonalność i są starszymi wersjami. Jednak instrukcje
Czytaj więcej
5. Daemon Tools Lite
Pobierz Daemon Tools Lite i zacznij kopiować zawartość dysków optycznych, takich jak CD, DVD czy Blu-ray, nawet jeśli nie masz napędu CD. Daemon Tools Lite umożliwia montowanie plików na wirtualnym lub fizycznym dysku oraz kompresję danych dla zaoszczędzenia przestrzeni dyskowej.
Daemon Tools Lite umożliwia korzystanie z nawet czterech wirtualnych napędów jednocześnie. Przeglądanie plików odbywa się dokładnie tak samo, jak w przypadku włożenia prawdziwej płyty do napędu komputera.
Skorzystaj z poniższych instrukcji, by zyskać Daemon Tools Lite za darmo.
Jak bezpłatnie pobrać i zainstalować Daemon Tools Lite
Kliknij w przycisk pobierania na pasku bocznym. Strona pobierania Daemon Tools otworzy się w nowej karcie.
Czytaj więcej
6. Adobe Flash Player
Pomaga tworzyć animacje i gry od ponad 20 lat
Adobe Flash Player to narzędzie, które działa w tle i pozwala odtwarzać animacje na stronie. Przez wiele lat było złotym standardem, wykorzystywanym na ponad 80% witryn. W ciągu ostatnich kilku lat ta liczba drastycznie zmalała i Adobe ogłosiło, że przestanie wspierać narzędzie pod koniec 2020 r.
Jednak zanim do tego dojdzie, nadal możesz uruchomić lub pobrać Adobe Flash Player odwiedzając stronę, oglądając klip lub grając w grę, która korzysta z Flasha.
Użytkownicy Chrome: Adobe Flash jest wbudowany w przeglądarkę. Kliknij tutaj, by dowiedzieć się jak go uruchomić.
Użytkownicy Microsoft Edge: Adobe Flash
Czytaj więcej
7. Setapp
Setapp opiera się na prostej filozofii: udostępnić użytkownikowi bibliotekę przydatnych aplikacji na Maca w niskiej cenie. Wystarczy, że w przycisku wyszukiwania wpiszesz słowo kluczowe, które opisuje zadanie, które chcesz wykonać i wciśniesz Enter. Następnie trzeba jeszcze wybrać aplikacje z puli sugerowanych przez Setapp i zainstalować je. Warto zaznaczyć, że kolekcja aplikacji Setapp stale rośnie.
Setapp oferuje darmową wersję próbną na 7 dni, która daje możliwość przetestowania wszystkich funkcji programu. Dzięki temu sprawdzisz, czy funkcjonalność Setapp w ogóle do ciebie przemawia, zanim zdecydujesz się wykupić subskrypcję. Skorzystaj z poniższej instrukcji, by dowiedzieć się w jaki sposób za darmo pobrać i zainstalować
Czytaj więcej
8. Adobe Digital Editions
Adobe Digital Editions (ADE) to narzędzie komputerowe, którego możesz użyć do pobierania, czytania i przesyłania e-booków na komputerach z systemem Windows i Mac. Aplikacja działa jako czytnik e-booków i organizer. Dobrze sprawdza się przy czytaniu i zarządzaniu innymi publikacjami cyfrowymi, takimi jak cyfrowe gazety.
Postępuj zgodnie z poniższym przewodnikiem, a pokażę Ci, jak bezpłatnie pobrać i zainstalować Adobe Digital Editions na komputerze.
Pobierz Adobe Digital Editions za darmo!
Jak za darmo pobrać i zainstalować Adobe Digital Editions na komputerze
Przejdź bezpośrednio na stronę pobierania Adobe Digital Editions.
Pobierz instalator ADE odpowiedni dla
Czytaj więcej
9. Adobe AIR
Adobe Integrated Runtime (Adobe AIR) to wieloplatformowy system środowiska wykonawczego do tworzenia RIA - aplikacji internetowych oferujących bogaty, jednoekranowy interfejs (lub samodzielnych aplikacji i gier) przy użyciu programów Adobe Animate i ActionScript.
Możesz łączyć Adobe Flash, JavaScript, HTML, ActionScript i Flex, aby tworzyć i wdrażać aplikacje internetowe na komputerach stacjonarnych, laptopach i innych urządzeniach za pomocą Adobe AIR. Jeśli jesteś programistą kodującym, który chce mieć wszystko w jednym miejscu, to Adobe Air jest stworzony dla Ciebie.
Postępuj zgodnie z poniższymi instrukcjami, a pokażę Ci, jak bezpłatnie pobrać i zainstalować Adobe AIR na komputerze.
Czytaj więcej
10. Adobe Scan
Adobe Scan to darmowy przenośny skaner do skanowania niemalże wszystkiego - od paragonów, notatek, dokumentów, zdjęć, wizytówek i tablic po prawie każdy dokument do pliku PDF Adobe. Aplikacja ta automatycznie rozpoznaje tekst (OCR) i chociaż Adobe Scan jest przeznaczony przede wszystkim dla urządzeń mobilnych, to można go również zainstalować i używać na komputerze.
Postępuj zgodnie z poniższymi instrukcjami, a pokażę Ci, jak za darmo pobrać i zainstalować aplikację Adobe Scan na Twoim komputerze.
Jak za darmo pobrać i zainstalować Adobe Scan na komputerze
Uwaga: Aby używać aplikacji Adobe Scan na komputerze, będziesz musiał pobrać emulator Androida, taki jak BlueStacks. Po zainstalowaniu aplikacji
Czytaj więcej
11. ChatGPT
ChatGPT to zaawansowany model językowy sztucznej inteligencji, który potrafi wchodzić w niemal ludzkie interakcje z człowiekiem na szeroki wachlarz tematów. Usługa ChatGPT została wydana w 2022 roku i od tamtej pory stała się najpopularniejszym chatbotem AI online.
Chociaż sztuczna inteligencja ChatGPT ma swoje ograniczenia, została wytrenowana z wykorzystaniem ogromnych zasobów danych i jest w stanie udzielić odpowiedzi na poziomie, który czasami wykracza ponad możliwości przeciętnego człowieka. ChatGPT może pomóc w zaplanowaniu podróży, skomponowaniu muzyki, uczeniu się nowych rzeczy, pisaniu, a także debugowaniu programów komputerowych. Potrafi nawet pisać wiersze i słowa piosenek.
Na ten moment z ChatGPT można korzystać za darmo. Pojawiła
Czytaj więcej
12. Life360
Life360 to unikatowa aplikacja stworzona z myślą o ułatwieniu stałego kontaktu z rodziną i znajomymi. Aplikacja oferuje funkcje, które usprawniają komunikację między członkami rodziny i wysyła alerty informujące o aktualnej lokalizacji bliskich.
Po skonfigurowaniu na urządzeniu, Life360 pozwala na wyznaczenie obszaru tzw. geofence, a także daje możliwość udostępniania położenia. To całkiem użyteczne narzędzie, z którego można korzystać na komputerze PC.
Wypróbuj Life360 bez ryzyka przez 7 dni. Skorzystaj z poniższej instrukcji, by dowiedzieć się, w jaki sposób za darmo pobrać i zainstalować Life360.
Pobierz Life360 za darmo!
Jak bezpłatnie pobrać i zainstalować Life360
Czytaj więcej
13. Google Bard
Google Bard to chatbot AI, który, w przeciwieństwie do wyszukiwarki wspomnianej firmy, udziela użytkownikom bezpośrednich odpowiedzi, zamiast udostępniać listę stron internetowych. Usługa Google Bard powstała w wyniku zmiany dotychczasowego podejścia. Zamiast standardowej wyszukiwarki, otrzymaliśmy narzędzie wykorzystujące sztuczną inteligencję, umożliwiające natychmiastowe streszczanie tekstów i generowanie przydatnych treści, niezależnie od tematyki. Narzędzie zostało wprowadzone w Wielkiej Brytanii i Stanach Zjednoczonych w marcu 2023 r. i jest przeznaczone dla użytkowników, którzy ukończyli 18 lat.
Google Bard jest za darmo. Aby uzyskać dostęp do usługi, wystarczy wejść na oficjalną witrynę Google Bard z poziomu przeglądarki. Skorzystaj z poniższej instrukcji, by dowiedzieć się, od czego
Czytaj więcej
14. ProductBot
ProductBot to cyfrowy asystent AI, który wykorzystuje sztuczną inteligencję, aby wspomóc konsumentów i dystrybutorów w odnajdywaniu upragnionych produktów w Internecie. Narzędzie zostało zaprojektowane, by wspomóc osoby zajmujące się dropshippingiem w wynajdywaniu najlepszych produktów na popularnych platformach handlowych, takich jak Etsy, eBay, Walmart, Amazon i Overstock.
ProductBot ułatwia robienie zakupów i między innymi podaje sugerowane ceny oraz udostępnia odnośniki do zakupu produktów.
Choć narzędzie jest w gruncie rzeczy płatnie, przez pierwszy tydzień można z niego korzystać bezpłatnie w ramach darmowej wersji próbnej. Skorzystaj z poniższej instrukcji, by dowiedzieć się, w jaki sposób za darmo pobrać i zainstalować ProductBot na PC.
Czytaj więcej