Top 5 programów do kontroli rodzicielskiej (Windows) 2025
Mimo tego, że moje dzieci większość czasu spędzają na swoich smartfonach, to wciąż udaje im się znaleźć czas na korzystanie z naszego laptopa z systemem Windows. Chcąc dać im swobodę korzystania z tych urządzeń pozostając przy tym odpowiedzialnym rodzicem, przez kilka miesięcy testowałem ponad 50 programów do kontroli rodzicielskiej premium. Byłem zdziwiony tym, jak wiele z nich – nawet tych popularnych – okazało się nie działać zbyt dobrze.
Choć wszystkie programy są kompatybilne z systemem Windows, to 4 z pięciu z nich ma również doskonałe aplikacje mobilne. Wolę rozwiązania wieloplatformowe, ponieważ pozwala mi to monitorować urządzenia mojej rodziny za pomocą jednego programu.
W trakcie testów Qustodio spisało się świetnie i uzyskało najlepszy wynik ogólny ze wszystkich programów, które testowałem. Usługa oferuje mocny filtr web, elastyczne narzędzia do zarządzania czasem spędzonym przed ekranem oraz panel nawigacyjny rodzica, do którego mogłem uzyskać dostęp z dowolnego urządzenia. Co najlepsze, Qustodio jest objęte potwierdzoną 30-dniową gwarancją zwrotu pieniędzy. Postanowiłem własnoręcznie to sprawdzić. Poprosiłem o zwrot w 22. dniu korzystania i odzyskałem pełną kwotę w ciągu 3 dni roboczych.
Szybki przewodnik: podsumowanie najlepszych programów do kontroli rodzicielskiej dla Windows w 2025
- Qustodio: doskonały filtr sieciowy, narzędzia do zarządzania czasem i możesz uzyskać dostęp do panelu nawigacyjnego z dowolnego urządzenia
- Bark: najlepsze narzędzie do monitorowania mediów społecznościowych, potężne filtry web, ale brak funkcji geo-fence
- Mobicip: niezawodny filtr web i narzędzie zarządzania czasem spędzonym przed ekranem, ale monitorowanie mediów społecznościowych obejmuje wyłącznie Facebooka, Instagrama i Snapchata
- Norton Family: w pełni konfigurowalny filtr sieciowy i narzędzia do zarządzania czasem spędzanym przed ekranem, przyjazny dla użytkownika panel nawigacyjny rodzica
- FamiSafe: narzędzia do kontroli czasu spędzonego przed ekranem z możliwością personalizacji, ale panel nawigacyjny nie jest zbyt intuicyjny
5 najlepszych programów do kontroli rodzicielskiej dla Windows
1. Qustodio – doskonały filtr sieciowy i narzędzia do zarządzania czasem przed ekranem
Kluczowe cechy:
- Zaawansowane narzędzia do zarządzania czasem
- Filtr sieciowy ma 30 kategorii
- Uzyskaj dostęp do panelu rodzica z dowolnego urządzenia
- Monitorowanie YouTube
- Utwórz unikalny profil dla każdego dziecka
- Wypróbuj Qustodio za darmo przez 30 dni – nie jest wymagana karta kredytowa!
Pierwszą rzeczą, którą zauważyłem testując Qustodio dla systemu Windows, było to, że mogłem stworzyć oddzielne profile użytkowników dla każdego dziecka na jednym komputerze. Było to ważne, ponieważ moje 16-letnie dziecko nie chciało mieć takiego samego filtra sieciowego co młodsze rodzeństwo, a wyegzekwowanie limitów czasu byłoby niemożliwe, gdyby wszystkie dzieci korzystały z jednego profilu.
Gdy mowa o limitach czasu – podobała mi się elastyczność kontroli czasu spędzanego przed ekranem. Ustaliłem dzienny limit czasu oraz utworzyłem harmonogram, który blokował komputer w określonych godzinach. Qustodio oferuje dwie opcje tego, co się stanie, gdy przyznany czas przed ekranem zostanie wykorzystany:
- Zablokuj nawigację: wyłącza Internet, ale z komputera w dalszym ciągu można korzystać. Spodobała mi się ta opcja, ponieważ pozwalała moim dzieciom używać komputera do pisania prac w programie Word lub PowerPoint, ale nie pozwalała im się rozpraszać i zamiast tego przechodzić do trybu online.
- Zablokuj urządzenie: ta opcja powoduje wylogowanie wszystkich użytkowników z pulpitu. Okazała się przydatna, gdy przychodzi pora na sen.
Jedyny problem, jaki miałem z funkcją harmonogramu, polegał na tym, że siatka harmonogramu podzielona jest na godzinne segmenty i nie ma możliwości ich dostosowania. Przykładowo, kiedy chciałem wyłączyć komputer w czasie kolacji (od 18:00 do 18:30), nie byłem w stanie tego zrobić.
Filtr sieciowy jest w pełni konfigurowalny. Posiada 30 kategorii i zawiera opcje Zezwól, Zablokuj lub Wyślij mi alert, jeśli dzieci próbują wejść na stronę przypisaną do określonej kategorii. Przetestowałem filtr w przeglądarkach Chrome, Firefox i Edge i działał bardzo dobrze.
Dostęp do panelu nawigacyjnego rodzica można uzyskać z poziomu dowolnego urządzenia i ułatwia on ustalanie zasad, ustawianie limitów czasu i uzyskiwanie szczegółowych informacji na temat tego, co dzieci robią na komputerze.
Znalazłem świetną ofertę na Qustodio, i możesz wypróbować tę aplikację za darmo dzięki 30-dniowej gwarancji zwrotu pieniędzy. Przetestowałem to, prosząc o zwrot pieniędzy w trzecim tygodniu i pieniądze zostały mi szybko zwrócone bez żadnych problemów.
2. Bark: Potężne narzędzia do monitorowania mediów społecznościowych oraz ograniczanie czasu przed ekranem
Kluczowe cechy:
- Monitorowanie >30 najpopularniejszych aplikacji i platform społecznościowych
- Sztuczna inteligencja rozpoznaje slang, emoji i wyznaczone słowa
- Wtyczki dla przeglądarek Chrome i Microsoft Edge
- Nieograniczona liczba podłączonych urządzeń
- Sprawdź Bark za darmo dzięki 7-dniowej wersji próbnej!
Bark troszkę różni się od pozostałych programów do kontroli rodzicielskiej, które miałem okazję testować. Skupia się przede wszystkim na monitorowaniu mediów społecznościowych. Jest kompatybilny z ponad 30 wiodącymi platformami społecznościowymi i monitoruje aktywność, rozmowy, zdjęcia i posty z poziomu konta. Oznacza to, że nie ma tak naprawdę znaczenia, czy dziecko rozmawia na komputerze, telefonie czy tablecie. Bark i tak wyłapie co się dzieje, dzięki wykrywaniu słów kluczowych, emoji i slangu poprzez AI.
Skorzystałem z filtra web, by zablokować dostęp do konkretnych stron oraz kategorii witryn, na które moje dzieci nie powinny wchodzić. Dotyczyło to stron, które przedstawiają, omawiają albo gloryfikują przemoc, narkotyki lub seks. Funkcje zarządzania czasem spędzonym przed ekranem umożliwiły mi wyznaczenie „pory snu”, w trakcie której Internet był zablokowany. Telefon nadal mógł być wykorzystywany do wykonywania i odbierania połączeń, przynajmniej miałem pewność, że moje dzieci nie oglądają przez całą noc YouTube’a.
Bark ma bardzo przystępny panel nawigacyjny, do którego można zalogować się z dowolnego urządzenia, by sprawdzić raporty oraz inne przydatne informacje. Dzięki wspomnianym raportom dowiedziałem się, że jedno z moich dzieci było prześladowane na Snapchacie i byłem w stanie mu pomóc zanim sytuacja się pogorszyła.
Bark niedawno rozszerzyło swoją funkcjonalność na Windows o możliwość monitorowania, która działa z większością popularnych przeglądarek. Oprogramowanie monitoruje witryny i tworzy raporty na podstawie metadanych, nagłówków stron, wyszukiwanych zapytań i niektórych zdjęć czy filmów pobieranych na urządzenie.
Bark ma dwie subskrypcje do wyboru – Bark Jr. i Bark Sr. Ja zdecydowałem się na Bark Sr., który ma wszystkie płatne funkcje, a do tego oferuje darmową wersję próbną na 7 dni, bez konieczności podawania danych płatności. Dzięki temu miałem dość czasu, by podłączyć Bark do portali społecznościowych i kont mailowych moich dzieci, i przekonać się jak skuteczne jest monitorowanie na PC.
3. Mobicip – Domyślny filtr web i limit czasu spędzonego przed ekranem w oparciu o wiek dziecka
Kluczowe cechy:
- Umożliwia monitorowanie całej aktywności online ze zdalnego panelu nawigacyjnego
- Filtr web oparty na kategoriach ułatwia blokowanie nieodpowiednich stron
- Monitorowanie interakcji na portalach społecznościowych
- Możliwość przygotowywania codziennego harmonogramu czasu spędzonego przed ekranem
- Wypróbuj Mobicip za darmo przez 7 dni
Mobicip okazał się przystępnym programem do kontroli rodzicielskiej na Windows. Kiedy już pobrałem i zainstalowałem aplikację na komputerze, mogłem zakładać filtry i zdalnie monitorować całą aktywność w Internecie.
Filtr web, który jest uruchomiony domyślnie, bazuje na 18 różnych kategoriach, blokowanych na podstawie wieku dziecka. Biorąc pod uwagę osobowość i zwyczaje mojego syna, wprowadziłem kilka poprawek, a następnie dodałem kilka konkretnych adresów URL, które chciałem zablokować, chociaż należały do dozwolonych kategorii.
Kolejnym ważnym zadaniem, po skonfigurowaniu filtra web, było wprowadzenie ograniczeń czasu spędzanego przed komputerem. Mobicip oferuje kilka narzędzi limitowania czasu przed ekranem. Pierwsze to harmonogram godzin, w których komputer jest dostępny. Umożliwia on nawet doprecyzowanie jakie rodzaje aktywności na komputerze dozwolone są w danych przedziałach czasowych. Na przykład mogę utworzyć blok na pracę domową, w trakcie którego witryny służące rozrywce oraz portale społecznościowe są zablokowane, ale strony edukacyjne nie. W trakcie godzifn szkolnych albo w nocy mogę zupełnie zablokować Internet.
Przyznawanie dostępu w oparciu o dzień i godzinę to nie wszystko, mogę też ustawić dzienny limit godzin. To że komputer jest dostępny przez 7 godzin dziennie nie oznacza, że chciałbym, że moje dziecko siedziało przed komputerem przez cały ten czas. Poza tym jeśli nie chcę, żeby mój syn ślęczał przed ekranem, mogę ustawić limity czasowe na wszystkich urządzeniach, by ograniczać korzystanie z Internetu niezależnie od pory dziennego harmonogramu.
Jedyne, co zaniepokoiło mnie w trakcie instalacji, to komunikat, który kazał mi odinstalować programy antywirusowe Norton lub Kaspersky, ponieważ nie są kompatybilne z instalowanym programem.
Mobicip ma kilka różnych subskrypcji do wyboru, zależnych od liczby sprzętów, które chcesz monitorować oraz funkcji, na których ci zależy. Plan podstawowy jest darmowy, ale nie daje dostępu do zaawansowanych ustawień zarządzania czasem przed ekranem czy filtrowania. Opcje Standard i Premium umożliwiają monitorowanie do 20 różnych urządzeń i dają nad nimi pełną kontrolę. Masz możliwość aktywowania darmowej wersji próbnej Mobicip na 7 dni, bez podawania danych karty kredytowej, by przetestować funkcję programu i przekonać się, który plan będzie dla twojej rodziny najlepszy.
4. Norton Family – najbardziej kompletne oprogramowanie do kontroli rodzicielskiej na Windowsa

Kluczowe cechy:
- Konfigurowalny filtr sieciowy
- Dostępność zdalnego uczenia się
- Wymusza bezpieczne wyniki wyszukiwania w głównych przeglądarkach
- Nieograniczona liczba profili dzieci
- 30-dniowa gwarancja zwrotu pieniędzy
Jedną z najlepszych rzeczy w Nortonie jest to, jak łatwo się z niego korzysta – od zainstalowania oprogramowania po konfigurowanie kont dzieci, by dostosować filtry sieciowe i ograniczenia czasu spędzanego przed ekranem.
Oczywiście to wszystko byłoby bez znaczenia, gdyby oprogramowanie nie działało tak, jak powinno, więc rzuciłem moim dzieciom wyzwanie, by przechytrzyły aplikację. Próbowały wydłużyć swoje limity czasu korzystania z urządzeń, uzyskać dostęp do zablokowanych przeze mnie stron internetowych i oglądać filmy na YouTube, by zobaczyć, czy wiem, co oglądały lub ile czasu na to poświęciły. Byłem zadowolony widząc, że nie były w stanie obejść ograniczeń i że Norton Family posiada link, za pomocą którego dzieci mogą poprosić o pozwolenie na dostęp do tego, w co nie mogą wejść, co pozwala ci rozpocząć otwartą rozmowę na ten temat.
Dzięki filtrowi sieciowemu Norton Family daje mi pełną kontrolę przy ustawianiu ograniczeń internetowych. Norton Family wykorzystuje sztuczną inteligencję do umieszczania każdej strony internetowej w co najmniej jednej z 47 kategorii na podstawie znajdujących się na stronie tekstów, metadanych i obrazów. Następnie możesz wybrać jedną z czterech opcji filtrowania, które ograniczą kategorie w oparciu o ustawiony poziom ograniczeń.
Nie musisz jednak wierzyć mi na słowo. Możesz wypróbować Norton Family przez 30 dni bez konieczności wprowadzania jakichkolwiek danych rozliczeniowych. Będziesz mieć pełny dostęp do wszystkich funkcji aplikacji i nieograniczoną liczbę kont dla swoich dzieci na różnych urządzeniach.
5. FamiSafe – Blokuje witryny na wszystkich przeglądarkach i generuje raporty na żywo
Kluczowe cechy:
- Blokowanie i ustawianie limitów w aplikacjach na Windows
- Monitorowanie aktywności online w trybie prywatnym lub incognito
- Wypróbuj FamiSafe za darmo przez 3 dni
FamiSafe od Wondershare posiada kompleksowy filtr sieci web, który działa na wszystkich popularnych przeglądarkach. Poprosiłem swoje dzieci, żeby spróbowały ominąć go w trybie Incognito. Nie dość, że im się to nie udało, to jeszcze narzędzie kontroli rodzicielskiej zarejestrowało wszystko, co robili w trybie Incognito.
Filtr sieci web ma ponad 20 kategorii, które odzwierciedlają prawie wszystkie rodzaje stron. Zdecydowałem które mają być dozwolone, a które zablokowane.
Funkcja kontroli czasu spędzonego przed ekranem FamiSafe nadaje się do poprawy. Można ograniczyć dzienne użycie, co jest fajne, ale kalendarz nie pozwala na zbyt dużą personalizację. Mogę zdecydować o której godzinie rano urządzenie się odblokuje oraz kiedy zablokuje się wieczorem, i to wszystko. Na szczęście program oferuje też przydatną funkcję natychmiastowego blokowania, jednak wolałbym coś automatycznego.
Jeśli chodzi o opcje kontrolowania czasu spędzonego przed ekranem, spodobała mi się możliwość ograniczenia lub kompletnego zablokowania aplikacji pobieranych z witryn lub sklepu Windows.
Po zainstalowaniu aplikacji na komputerze z Windowsem, mogłem zarządzać harmonogramami z panelu rodzica. Ma przejrzysty interfejs przedstawiający oś czasu aktywności, alerty i prośby.
FamiSafe ma trzy subskrypcje do wyboru. Każda zabezpiecza do 10 urządzeń, a różnicę dotyczą wyłącznie długości obowiązywania umowy. Zanim zapłacisz za plan, możesz za darmo wypróbować FamiSafe przez 3 dni, by przekonać się jak funkcje kontroli rodzicielskiej spiszą się w twojej rodzinie.
Jak testowałem i oceniałem najlepsze programy do kontroli rodzicielskiej dla systemu Windows
Na przestrzeni kilku miesięcy kupiłem i przetestowałem na moim laptopie i komputerze stacjonarnym z systemem Windows 10 ponad 50 programów do kontroli rodzicielskiej (jednak upewniłem się, że oprogramowanie, które tutaj poleciłem, działa dobrze także z Windows 8 i 7, więc nie przejmuj się tym, z jakiej wersji korzystasz).
Oparłem moją ocenę na następujących kryteriach:
- Narzędzia do zarządzania czasem: program musi umożliwiać mi ustawianie limitów czasu spędzanego przed ekranem komputera. Program dostawał dodatkowe punkty, jeśli mogłem założyć oddzielne profile dla każdego dziecka.
- Filtr sieciowy: program musi mieć silny filtr sieciowy, który działa w wielu przeglądarkach internetowych. Moje dzieci były w stanie znaleźć sposób na obejście wielu filtrów albo otrzymywały powiadomienia o zablokowaniu stron, mimo że ich treść była akceptowalna. Programy na mojej liście okazały się tak dobre, że moje dzieci nie mogły ominąć ich zabezpieczeń, i wykorzystywały zaawansowaną technologię do rozpoznawania kontekstu treści.
- Łatwość użytkowania: im łatwiej było pobrać, zainstalować i skonfigurować program, tym bardziej byłem zadowolony.
- Obsługa klienta: przetestowałem zespoły obsługi klienta każdego programu, z którego korzystałem. Jeśli mieli czat na żywo, zadawałem pytania i sprawdzałem, czy mam do czynienia z prawdziwą osobą, czy z botem. Kiedy nie było opcji czatu na żywo, wysyłałem e-maile i zgłoszenia, żeby sprawdzić czas i jakość odpowiedzi. Przejrzałem również bazę wiedzy i sekcję Często zadawanych pytań u każdej z firm, aby znaleźć odpowiedzi na pytania, które miałem. Zawsze testowałem też politykę zwrotu pieniędzy, żeby zobaczyć czy ją respektują i czy zwrócą mi moje pieniądze.
Jak wybrać najlepszą aplikację do kontroli rodzicielskiej dla systemu Windows w 2025 roku
Wybór najlepszej aplikacji do kontroli rodzicielskiej dla systemu Windows wymaga wzięcia pod uwagę kilku czynników, aby mieć pewność, że dana aplikacja wpisuje się w Twoje konkretne potrzeby oraz zapewnia skuteczne monitorowanie i zarządzanie internetową aktywnością Twojego dziecka. Oto przewodnik krok po kroku, który pomoże Ci podjąć świadomą decyzję:
Określ swoje potrzeby i cele
Na początek określ, co chcesz osiągnąć dzięki aplikacji do kontroli rodzicielskiej. Czy interesuje Cię przede wszystkim filtrowanie treści, ustawianie limitów czasu korzystania z urządzenia, monitorowanie mediów społecznościowych, a może połączenie powyższych? Określenie celów pomoże Ci zawęzić opcje.
Zgodność i obsługa urządzeń
Upewnij się, że aplikacja do kontroli rodzicielskiej jest kompatybilna z używaną przez Ciebie wersją systemu Windows. Sprawdź również, czy aplikacja obsługuje inne urządzenia, z których może korzystać Twoje dziecko, takie jak smartfony, tablety czy konsole do gier.
Filtrowanie i blokowanie treści
Szukaj aplikacji oferujących solidne możliwości filtrowania i blokowania treści. Aplikacja powinna mieć możliwość zablokowania nieodpowiednich stron internetowych, aplikacji i kategorii treści w zależności od wieku i poziomu dojrzałości Twojego dziecka.
Zarządzanie czasem i kontrola czasu spędzanego przed ekranem
Dobra aplikacja do kontroli rodzicielskiej powinna umożliwiać Ci ustawienie limitów czasu korzystania z urządzenia dla różnych aplikacji i czynności. Pomocną opcją jest także możliwość ustalenia harmonogramu, kiedy urządzenia mogą być używane, a kiedy korzystanie z nich będzie niemożliwe.
Zdalne zarządzanie i powiadomienia
Wybierz taką aplikację, która zapewnia rodzicom przyjazny interfejs do zdalnego zarządzania ustawieniami. Powiadomienia i raporty dotyczące aktywności Twojego dziecka w Internecie powinny być łatwo dostępne i zrozumiałe.
Okres próbny
Wiele aplikacji do kontroli rodzicielskiej oferuje bezpłatny okres próbny. Skorzystaj z tej opcji, aby przetestować funkcje i użyteczność aplikacji przed związaniem się subskrypcją.
Obsługa klienta
Renomowana aplikacja do kontroli rodzicielskiej powinna zapewniać szybką obsługę klienta w przypadku pytań lub napotkania jakichkolwiek problemów.
Stosunek jakości do ceny
Weź pod uwagę strukturę cenową aplikacji i to, czy oferuje ona dobrą wartość w stosunku do zapewnianych funkcji. Porównaj funkcje różnych aplikacji w podobnych przedziałach cenowych.
Łatwość użycia
Aplikacja powinna być intuicyjna i łatwa w obsłudze, zwłaszcza jeśli technologia nie jest Twoją najmocniejszą stroną.
Opierając się na tych czynnikach, możesz stworzyć listę tych aplikacji do kontroli rodzicielskiej, które najlepiej odpowiadają Twoim wymaganiom. Qustodio, Bark i Mobicip to świetne opcje dla systemu Windows i możesz je wypróbować samodzielnie, korzystając z bezpłatnych wersji próbnych.
Najlepsze marki, które nie spełniły kryteriów
Nie każdej marce udaje się osiągnąć standardy branżowe lub spełnić oczekiwania konsumentów. Przyczyny mogą być różne: od braku funkcji po niską jakość i wiele innych czynników. Oto najlepsze marki, które nie spełniły kryteriów:
1. Windows Family Safety (znana teraz jako Microsoft Family Safety)
- Ograniczone filtrowanie: Wcześniejsze wersje były krytykowane za brak szczegółowego filtrowania treści. Oznaczało to, że nadal można było uzyskać dostęp do niektórych nieodpowiednich treści, mimo że kontrola była włączona.
- Skomplikowana konfiguracja: Niektórzy użytkownicy uznali, że konfiguracja Family Safety i zarządzanie tą aplikacją są skomplikowane, zwłaszcza w porównaniu z narzędziami innych firm.
- Ograniczone raportowanie: Czasami brakowało szczegółowych raportów dotyczących aktywności użytkownika, co utrudniało rodzicom pełne zrozumienie tego, w jaki sposób ich dziecko korzysta na co dzień z Internetu.
2. KidLogger
- Obawy związane z prywatnością: KidLogger śledzi nie tylko strony internetowe, ale także naciśnięcia klawiszy, co prowadzi do obaw o prywatność i potencjalne nadużycia.
- Złożony interfejs: Użytkownicy zgłaszali, że interfejs jest mniej intuicyjny dla rodziców nieobeznanych z technologią, co utrudniało konfigurację aplikacji i skuteczne monitorowanie.
- Fałszywe alarmy: Aplikacja oznaczała czasami nieszkodliwe działania jako podejrzane, co mogło prowadzić do nieporozumień między rodzicami a dziećmi.
3. Net Nanny
- Fałszywe alarmy: Net Nanny bywał czasami nadmiernie agresywny w filtrowaniu, co prowadziło do blokowania nieszkodliwych stron internetowych. To mogło być frustrujące dla użytkowników, którzy stale musieli dodawać legalne strony do białej listy.
- Kosztowny: W porównaniu z innymi programami do kontroli rodzicielskiej, Net Nanny często uważany był za droższy, zwłaszcza dla gospodarstw domowych z wieloma urządzeniami.
- Trudny do odinstalowania: Niektórzy użytkownicy zgłaszali trudności przy próbie odinstalowania programu Net Nanny z ich komputerów. Rozwiązanie oprogramowania, które jest trudne do usunięcia, może stać się źródłem frustracji.
Często zadawane pytania
Czy istnieją darmowe programy do kontroli rodzicielskiej dla systemu Windows?
Tak, ale nie warto marnować czasu na ich pobieranie. Przetestowałem wiele różnych darmowych aplikacji do kontroli rodzicielskiej w systemie Windows i żadna z nich nie była wystarczająco dobra. Oprócz testowania funkcji sprawdzam, czy aplikacja nie jest zbyt łatwa do usunięcia lub obejścia. Żadna z darmowych aplikacji, które testowałem, nie przeszła testu pod względem tych kryteriów. Zamiast tego polecam zacząć od bezpłatnej 30-dniowej wersji próbnej Qustodio, żebyś mógł poznać jakość monitorowania i kontroli rodzicielskiej, jaką otrzymasz za swoje pieniądze.
Jakich funkcji należy szukać, instalując aplikacje do kontroli rodzicielskiej w systemie Windows?
Po pierwsze, chcesz mieć możliwość ustawiania limitów czasu korzystania z urządzenia, aby zapobiec uzależnieniu się dzieci od czasu spędzanego przed ekranem. Potrzebujesz także zaawansowanego filtra lub blokady adresów URL, aby uniemożliwić dziecku odwiedzanie stron zawierających nieodpowiednie lub potencjalnie niebezpieczne treści. Aplikacja musi też monitorować to, co robią Twoje dzieci, w tym odwiedzane strony, używane programy i czas, jaki faktycznie spędzają przed komputerem. Szukając najlepszego oprogramowania do kontroli rodzicielskiej, kierowałem się między innymi tymi kryteriami.
Czy mogę używać jednej aplikacji do kontroli rodzicielskiej, aby monitorować telefon i komputer z systemem Windows mojego dziecka?
Choć istnieje kilka aplikacji do kontroli rodzicielskiej przeznaczonych wyłącznie dla systemu Windows, to te, które poleciłem wyżej, obsługują Android, iOS, Chrome OS i Kindle. Posiadanie jednej aplikacji, która działa na wszystkich urządzeniach Twojego dziecka, ułatwia monitorowanie jego aktywności w Internecie. Możesz upewnić się, że nie spędza ono zbyt wiele czasu na wpatrywaniu się w ekrany albo sprawdzić, czy nie zachowuje się odpowiednio w systemie Windows, ale używa telefonu do wyszukiwania pornografii lub treści związanych z narkotykami, alkoholem itp.
Podsumowanie
Dobry program do kontroli rodzicielskiej dla systemu Windows powinien być podstawą dla wszystkich rodziców. Daje on naszym dzieciom swobodę korzystania z Internetu, chroniąc je jednocześnie przed potencjalnymi zagrożeniami.
Po dogłębnym researchu i testach, Qustodio okazał się być najlepszym programem, jaki testowałem dla systemu Windows i to z niego w dalszym ciągu korzystam na moim komputerze domowym. Znalazłem świetną ofertę, która obejmowała 30-dniową gwarancję zwrotu pieniędzy, co jest świetną opcją, jeśli chcesz sprawdzić program zanim się na niego zdecydujesz. Przetestowałem politykę zwrotu pieniędzy i otrzymałem pełny zwrot w ciągu kilku dni.





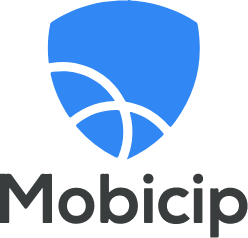



Zostaw komentarz
Anuluj odpowiedź