Jak rozwiązać problemy z połączeniem z NordVPN w 2025 r.
NordVPN to jeden z najlepszych VPN na rynku, który słynie z szybkości i solidnych zabezpieczeń. Ale nawet najlepsze narzędzia mogą okazjonalnie mieć problemy, np. z nawiązaniem połączenia. Najczęstszymi przyczynami są zbyt niska prędkość połączenia z Internetem, przestarzałe oprogramowanie i źle skonfigurowane ustawienia – na szczęście wprowadzenie poprawek nie zajmuje długo.
W naszym poradniku przedstawiamy proste rozwiązania krok po kroku, które pomogą Ci przywrócić działanie NordVPN. Dowiesz się, co dokładnie należy zrobić, niezależnie od tego, co jest przyczyną problemu – jakość połączenia, ustawienia aplikacji czy coś innego. VPN będzie znowu śmigać, zanim się obejrzysz. Uwaga od redakcji: Bardzo cenimy sobie relacje z czytelnikami. W naszych działaniach kierujemy się przejrzystością i uczciwością, dokładając wszelkich starań, by zasłużyć na Wasze zaufanie. Jako portal podlegamy pod tę samą grupę właścicielską co część czołowych produktów w branży, które recenzujemy. Dotyczy to Intego, CyberGhost, ExpressVPN i Private Internet Access. Nie ma to jednak żadnego wpływu na nasz proces oceny, ponieważ stosujemy rygorystyczną metodologię testowania.
Szybkie sposoby na naprawienie problemów z niedziałającym NordVPN
Sprawdź połączenie z Internetem
Zanim zaczniesz szukać usterek w NordVPN, sprawdź, czy masz stabilne połączenie z Internetem. Problemy z łączem bezpośrednio wpływają na działanie VPN. Problemy z połączeniem mogą czasami wynikać z ograniczonej przepustowości. Oto kilka prostych kroków, które możesz wykonać, by zweryfikować jakość połączenia i ewentualnie ją poprawić:
- Przetestuj połączenie – rozłącz się z NordVPN i spróbuj załadować stronę internetową. Jeśli strony ładują się wolno lub w ogóle się nie otwierają, być może problem jest po stronie łącza internetowego.
- Zrestartuj router – wyłącz router i modem na 30 sekund, a następnie uruchom je ponownie. Może to naprawić drobne usterki i poprawić jakość połączenia.
- Unikaj zakłóceń – upewnij się, że urządzenie znajduje się blisko routera i że nic nie blokuje sygnału, np. ściany lub inne urządzenia elektroniczne.
- Zaktualizuj sterowniki urządzeń sieciowych – nieaktualne sterowniki mogą powodować problemy z łącznością. Wejdź na stronę producenta urządzenia, aby pobrać i zainstalować najnowsze aktualizacje.
- Skontaktuj się z dostawcą usług internetowych – jeśli powyższe metody nie zadziałają. Sprawdzi, czy wystąpiły jakieś awarie lub inne problemy wpływające na jakość połączenia.
Przełącz się na inny serwer
Jeśli nie możesz połączyć się z NordVPN, przyczyna może leżeć po stronie serwera. Czasami serwery przechodzą konserwację albo po prostu są przeciążone. Przełączenie się na inny może rozwiązać problem. Aby zmienić serwer:
- Otwórz aplikację NordVPN – uruchom ją na urządzeniu, aby uzyskać dostęp do listy serwerów.
- Wybierz inny serwer – w tym celu skorzystaj z listy z podziałem na państwa lub widoku mapy. Możesz wypróbować serwer w tym samym kraju lub w innym.
- Połącz się z nowo wybranym serwerem – kliknij przycisk, aby nawiązać połączenie. Sprawdź, czy teraz wszystko gra.
Wypróbuj inny protokół
Protokół to technologia, która determinuje sposób transferu danych między urządzeniem a serwerem VPN. NordVPN oferuje wiele protokołów, takich jak NordLynx i OpenVPN (UDP lub TCP). Przełączanie protokołów może naprawić problemy z połączeniem.
Dlaczego warto zmienić protokół?
- Ograniczenia sieciowe: niektóre sieci blokują określone protokoły. Przykładowo, publiczne sieci Wi-Fi mogą blokować ruch UDP, co może powodować problemy w przypadku korzystania z OpenVPN UDP. Przełączenie się na OpenVPN TCP lub NordLynx pozwala ominąć te ograniczenia.
- Stabilność i szybkość: każdy protokół zapewnia nieco inną równowagę między prędkością a niezawodnością. Jeśli VPN ciągle się rozłącza albo działa zbyt wolno, warto wypróbować inny protokół.
Jak zmienić protokół, z którego korzysta NordVPN
- Otwórz aplikację NordVPN – uruchom ją na urządzeniu, aby uzyskać dostęp do ustawień.
- Przejdź do ustawień – kliknij ikonę koła zębatego i przejdź do karty z ustawieniami ogólnymi.
- Wybierz protokół – otwórz menu rozwijane z protokołami VPN i wybierz taki, który preferujesz.
![Zrzut ekranu pokazujący, jak zmienić protokoły NordVPN.]() Przy aktualnie używanym protokole będzie widnieć ptaszek
Przy aktualnie używanym protokole będzie widnieć ptaszek - Ponownie połącz się z VPN – po zmianie protokołu spróbuj połączyć się ponownie, aby sprawdzić, czy problem został rozwiązany.
Zrestartuj aplikację
Czasami problemy z połączeniem z NordVPN są spowodowane drobnymi usterkami lub błędną konfiguracją aplikacji. Zrestartowanie aplikacji może usunąć drobne błędy, a przy większych usterkach warto spróbować przywrócić ustawienia domyślne.
Być może wiesz już, jak ponownie uruchomić aplikację. Zamknij aplikację, przejdź do menedżera zadań (lub terminala, jeśli korzystasz z komputera Mac) i upewnij się, że aplikacja NordVPN nie jest uruchomiona. Na urządzeniach mobilnych przesuń palcem w górę lub użyj przełącznika aplikacji, aby zamknąć program VPN. Poczekaj chwilę, uruchom aplikację NordVPN ponownie i spróbuj połączyć się z serwerem.
Jeśli ponowne uruchomienie nie zadziała, warto spróbować przywrócić ustawienia domyślne aplikacji. Być może problem wynika z błędnej konfiguracji lub kwestii, których nie da się rozwiązać zwykłym restartem. W tym celu:
System Windows
- Otwórz narzędzie diagnostyczne – naciśnij klawisz Windows, wpisz „NordVPN Diagnostics” i naciśnij Enter.
- Kliknij przycisk resetowania aplikacji – użyj opcji w oknie diagnostycznym, aby zresetować aplikację do ustawień domyślnych.
System macOS
- Zamknij aplikację – upewnij się, że aplikacja NordVPN nie jest uruchomiona w tle.
- Otwórz Terminal – przejdź do „Aplikacje”, kliknij „Narzędzia”, a następnie przejdź do „Terminal”.
- Uruchom polecenie resetowania – użyj odpowiedniego polecenia, w zależności od tego, z jakiej wersji aplikacji korzystasz:
- Dla wersji z App Store: „defaults delete com.nordvpn.osx-apple”.
- Dla wersji pobranej ze strony internetowej: „defaults delete com.nordvpn.macos”.
- Ponownie otwórz NordVPN – uruchom aplikację ponownie i sprawdź, czy masz połączenie.
Odblokuj porty wykorzystywane przez VPN
Czasami problemy z nawiązaniem połączenia z NordVPN wynikają z tego, że sieć blokuje potrzebne porty. Porty to bramki, które umożliwiają przesyłanie danych między urządzeniem a serwerem VPN. Jeśli będą zamknięte, połączenie VPN nie będzie działać, nawet jeśli będzie odblokowane w firewallu. Otwarcie wymaganych portów może rozwiązać problem.
Jakich portów używa NordVPN?
NordVPN potrzebuje do działania następujących portów: OpenVPN UDP wykorzystuje port 1194, a OpenVPN TCP wykorzystuje port 443. Jeśli wspomniane porty są zablokowane przez sieć lub zaporę sieciową, nawiązanie połączenia z NordVPN może się okazać niemożliwe.
Jak otworzyć porty w systemie Windows
- Otwórz ustawienia zapory sieciowej – w panelu sterowania wybierz „System i zabezpieczenia” i kliknij „Zapora Windows Defender”. W menu po lewej wybierz „Ustawienia zaawansowane”.
- Utwórz nową regułę – wybierz „Reguły przychodzące” i kliknij „Nowa reguła…” w menu po prawej. Wybierz „Port” i kliknij „Dalej”.
- Dodaj potrzebny port – wprowadź numer portu (np. 1194 dla OpenVPN UDP). Wybierz protokół UDP lub TCP i kliknij „Dalej”.
- Zezwól na połączenie – wybierz opcję „Zezwalaj na połączenie”, by dokończyć konfigurację.
- Odblokuj kolejne porty – w razie potrzeby powtórz powyższe czynności, by odblokować inne porty.
Jak otworzyć porty w systemie macOS
Choć macOS nie daje możliwości bezpośredniego zarządzania portami poprzez wbudowaną zaporę sieciową, możesz zezwolić aplikacjom takim jak NordVPN na korzystanie z określonych portów. W tym celu:
- Otwórz preferencje systemowe – wyszukaj „firewall”, aby otworzyć stronę sieci.
![Zrzut ekranu pokazujący, jak uzyskać dostęp do ustawień zapory na komputerze Mac.]()
- Otwórz ustawienia zapory sieciowej – kliknij zaporę i wybierz „Opcje”. Wyświetli się wyskakujące okno z różnymi aplikacjami. Kliknij ikonę „+” poniżej i dodaj NordVPN do listy programów.
![Zrzut ekranu pokazujący, jak ustawić zaporę w systemie macOS.]()
- Zapisz zmiany – Kliknij OK, aby zapisać zmiany.
Stosowanie zaciemnionych serwerów (obfuscated servers)
Zaciemnione serwery (obfuscated servers), zwane też „serwerami maskującymi”, przydają się, gdy NordVPN nie działa z powodu ograniczeń lub blokad sieci. Dzięki temu ruch VPN wygląda jak zwykłe połączenie z Internetem. Takie rozwiązanie nie tylko pozwala obejść cenzurę w krajach, gdzie Internet podlega ścisłej regulacji, ale także ominąć ograniczenia w sieciach w pracy, szkole itp. Aby skorzystać z zaciemnionych serwerów (obfuscated servers) NordVPN:
- Wybierz protokół OpenVPN – uruchom aplikację NordVPN i kliknij ikonę z kołem zębatym, aby otworzyć ustawienia. W karcie ustawień ogólnych kliknij listę rozwijaną protokołów VPN i wybierz „OpenVPN UDP”.
![Zrzut ekranu pokazujący, jak wybrać OpenVPN w aplikacji NordVPN na komputer Mac.]() Jeśli nie wybierzesz OpenVPN, nie będziesz mieć dostępu do zaciemnionych serwerów (obfuscated servers)
Jeśli nie wybierzesz OpenVPN, nie będziesz mieć dostępu do zaciemnionych serwerów (obfuscated servers) - Odnajdź zaciemniony serwer (obfuscated server) – kliknij ikonę kuli ziemskiej, aby powrócić do ekranu głównego, przewiń w dół, by znaleźć kartę z wyspecjalizowanymi serwerami, i kliknij „Serwery maskowane”.
![Zrzut ekranu pokazujący, jak połączyć się z zamaskowanymi serwerami NordVPN.]() NordVPN udostępnia zaciemnione serwery (obfuscated servers) w 16 krajach
NordVPN udostępnia zaciemnione serwery (obfuscated servers) w 16 krajach - Połącz się z serwerem – wybierz preferowane państwo i nawiąż połączenie z zaciemnionym serwerem (obfuscated server).
Dezaktywuj zaporę sieciową
Czasami zapora sieciowa lub antywirus mogą blokować NordVPN i uniemożliwiać nawiązanie połączenia. Firewalle monitorują ruch internetowy i mogą niepotrzebnie blokować porty lub protokoły używane przez NordVPN. Programy antywirusowe mogą oznaczać ruch powiązany z VPN jako podejrzany, nawet jeśli jest całkowicie bezpieczny. Wyłącz wspomniane narzędzia na jakiś czas, by ustalić, czy to one są przyczyną problemu.
Jeśli wyłączenie zapory sieciowej rozwiąże problem, wówczas wystarczy dodać NordVPN na listę wyjątków firewalla. Jeśli problem leży po stronie oprogramowania antywirusowego, odszukaj kartę „wyjątki” lub „zaufane”, by dodać aplikację NordVPN do listy bezpiecznych programów. Dzięki temu antywirus nie będzie jej blokował ani oznaczał jako podejrzanej.
Użyj innego adresu DNS
DNS (Domain Name System), czyli system nazw domen, pełni rolę swoistego tłumacza Internetu. Kiedy wpisujesz nazwę strony internetowej w pasku adresu przeglądarki, np. www.example.com, DNS konwertuje ją na numeryczny adres IP, dzięki któremu komputery i serwery odnajdują się nawzajem. Bez DNS przeglądarka nie wiedziałaby, gdzie się udać, aby załadować stronę internetową.
Serwery DNS zapewniane przez dostawców usług internetowych mogą blokować lub zakłócać działanie NordVPN, uniemożliwiając nawiązanie połączenia. Mogą również powodować wycieki DNS, ujawniając aktywność przeglądania dostawcy usług internetowych, nawet jeśli korzystasz z VPN. Przełączenie się na prywatne serwery DNS NordVPN rozwiązuje te problemy, ponieważ wszystkie żądania DNS są bezpiecznie przekierowywane przez tunel VPN. W tym celu:
- Otwórz ustawienia NordVPN – uruchom aplikację NordVPN i kliknij ikonę koła zębatego, aby otworzyć ustawienia. Kliknij kartę „DNS”.
![Zrzut ekranu pokazujący, jak używać adresów DNS NordVPN w aplikacji NordVPN na komputer Mac.]() Musisz wprowadzić zarówno podstawowy, jak i dodatkowy adres DNS
Musisz wprowadzić zarówno podstawowy, jak i dodatkowy adres DNS - Zmień serwery DNS – kliknij „Dodaj nowy DNS” (Add new DNS) i wprowadź adresy serwerów DNS NordVPN, czyli 103.86.96.100 i 103.86.99.100. Możesz także skorzystać z adresów SmartDNS NordVPN – szczególnie świetnie sprawdzają się przy streamingu.
Wyłącz IPv6 i inne aplikacje
IPv6 to nowszy protokół internetowy zaprojektowany w celu zastąpienia IPv4. Zapewnia dodatkowe adresy IP do wykorzystania w nowoczesnych sieciach. NordVPN obsługuje jednak przede wszystkim protokół IPv4, a jeśli urządzenie korzysta z protokołu IPv6, część ruchu może omijać tunel VPN. Może to prowadzić do wycieków danych, a nawet uniemożliwić prawidłowe działanie NordVPN. Wyłączenie protokołu IPv6 zagwarantuje, że cały ruch internetowy będzie przechodził przez bezpieczny tunel VPN.
- Przejdź do ustawień sieci – w preferencjach systemowych kliknij „Sieć”, a następnie „Wi-Fi”. Teraz kliknij „Szczegóły” tuż obok swojej sieci domowej.
- Wyłącz IPv6 – W wyświetlonym oknie wybierz zakładkę „TCP/IP” i znajdź opcję konfiguracji IPv6. Z rozwijanego menu wybierz opcję „Tylko Link-Local”.
![Zwykle to ustawienie jest ustawione na „Automatycznie”.]() Standardowo opcja ustawiona jest na „automatycznie”
Standardowo opcja ustawiona jest na „automatycznie”
Jeśli korzystasz z systemu Windows, przejdź do „Połączenia sieciowe” i kliknij prawym przyciskiem myszy na wybraną sieć. Wybierz „Właściwości” i odznacz pole „Protokół internetowy w wersji 6”, które jest widoczne w karcie „Sieć”.
Zamknij aplikacje, które mogą zakłócać działanie NordVPN
Niektóre aplikacje uruchomione w tle mogą zakłócać działanie NordVPN i uniemożliwiać nawiązanie połączenia. Inne VPN, serwery proxy lub narzędzia do monitorowania sieci mogą powodować konflikty z NordVPN, rywalizując o kontrolę nad ruchem sieciowym użytkownika. Nawet zapora sieciowa czy program antywirusowy mogą zablokować VPN, mylnie uznając powiązany z nim ruch za zagrożenie.
Sprawdź, czy na urządzeniu uruchomiono programy, które wchodzą w konflikt z VPN. Zamknij inne aplikacje VPN lub proxy i tymczasowo wyłącz narzędzia takie jak menedżery sieci czy analizatory ruchu. Jeśli korzystasz z oprogramowania antywirusowego lub zapory sieciowej, dodaj NordVPN do listy wyjątków. Po zamknięciu aplikacji lub dostosowaniu ich ustawień uruchom NordVPN ponownie i jeszcze raz spróbuj nawiązać połączenie.
Uruchom ponownie adapter TAP w systemie Windows
Adapter TAP to wirtualny sterownik sieciowy, którego NordVPN używa do nawiązywania bezpiecznych połączeń VPN. Jeśli przestanie działać prawidłowo, NordVPN może nie być w stanie nawiązać połączenia. Ponowne uruchomienie adaptera TAP to szybki sposób na naprawienie drobnych usterek i przywrócenie działania sieci VPN. W tym celu:
- Otwórz „Połączenia sieciowe” – kliknij prawym przyciskiem myszy ikonę sieci w zasobniku systemowym w prawym dolnym rogu i wybierz „Otwórz ustawienia sieci i Internetu”. Przewiń w dół i kliknij „Zmień opcje karty” w sekcji „Zaawansowane ustawienia sieci”.
- Znajdź adapter TAP – na liście połączeń sieciowych wyszukaj „TAP-NordVPN Windows Adapter V9”.
- Zrestartuj adapter TAP – kliknij adapter TAP prawym przyciskiem myszy, wybierz „Wyłącz”, odczekaj kilka sekund, a następnie znowu kliknij go prawym przyciskiem myszy i wybierz „Włącz”.
Inne typowe problemy z NordVPN i jak je rozwiązać
Błąd „429: Too Many Requests” (zbyt wiele żądań)
Błąd 429 pojawia się, gdy w krótkim czasie wystąpi zbyt wiele prób logowania. W ten sposób NordVPN chroni konto użytkownika przed nieautoryzowanym dostępem, tymczasowo blokując kolejne próby logowania. Choć taka sytuacja bywa frustrująca, można ją łatwo rozwiązać.
- Zresetuj hasło – przejdź do witryny NordVPN i zresetuj hasło. Dzięki temu będziesz mieć pewność, że używasz poprawnych danych logowania.
- Odczekaj chwilę, zanim podejmiesz kolejną próbę logowania – po zresetowaniu hasła odczekaj 15-30 minut, aż tymczasowa blokada zostanie zdjęta.
- Wyłącz inne VPN lub proxy – upewnij się, że żadna inna usługa VPN lub proxy nie została uruchomiona, ponieważ mogłoby to zakłócić proces logowania do NordVPN.
- Wypróbuj inną sieć – jeśli nadal występują problemy, przełącz się na inną sieć, np. mobilny hotspot, by sprawdzić, czy to rozwiąże problem.
Pętla logowania
Pętla logowania występuje, gdy po wprowadzeniu danych uwierzytelniających NordVPN znowu wyświetla się okienko logowania – i tak w kółko. Taka sytuacja uniemożliwia uzyskanie dostępu do usługi. Przyczyną tego frustrującego błędu mogą być uszkodzone dane aplikacji, nieaktualne oprogramowanie lub konflikty z innymi aplikacjami. Aby rozwiązać problem:
- Zresetuj preferencje aplikacji – otwórz aplikację NordVPN, przejdź do ustawień i przywróć ustawienia domyślne. W ten sposób usuniesz wszelkie nieprawidłowości w konfiguracji, które mogą wywoływać pętlę.
- Zainstaluj NordVPN ponownie – odinstaluj aktualną wersję NordVPN i zainstaluj najnowszą wersję pobraną z oficjalnej strony lub sklepu z aplikacjami.
- Sprawdź, czy nie występują konflikty między aplikacjami – upewnij się, że nie uruchomiono żadnych innych VPN, narzędzi proxy ani aplikacji do zarządzania siecią, ponieważ mogą one zakłócać działanie NordVPN.
- Tymczasowo wyłącz antywirusa i firewalla – tego typu programy mogą blokować NordVPN. Wyłącz je na chwilę, by sprawdzić, czy to rozwiąże problem.
Automatyczne wylogowywanie
Jeśli NordVPN często wylogowuje się bez przyczyny, może to wynikać z następujących powodów:
- Zbyt wiele podłączonych urządzeń – NordVPN ogranicza liczbę urządzeń, które mogą jednocześnie łączyć się z VPN. Po przekroczeniu limitu usługa może wylogować jedno z urządzeń, by zrobić miejsce innemu. Sprawdź, ile urządzeń jest podłączonych do VPN i odłącz te, których nie używasz.
- Środki bezpieczeństwa konta – jeśli NordVPN wykryje nietypową aktywność, np. wielokrotne logowanie z różnych lokalizacji w krótkim czasie, może dla bezpieczeństwa wylogować użytkownika. Aby temu zapobiec, włącz uwierzytelnianie dwuskładnikowe (2FA) i regularnie aktualizuj hasło.
- Błędy aplikacji lub systemu – nieaktualne oprogramowanie lub uszkodzone dane aplikacji też mogą prowadzić do wylogowania. Upewnij się, że aplikacja NordVPN została zaktualizowana do najnowszej wersji. Jeśli problem będzie się utrzymywał, odinstaluj aplikację i zainstaluj ją ponownie.
Najlepsze alternatywy dla NordVPN w 2025 r
NordVPN to jeden z najlepszych VPN na rynku, ale nie jest idealny rozwiązaniem na każdą sytuację. W zależności od potrzeb inna usługa może się okazać lepszą opcją. Oto najlepsze VPN, które warto rozważyć.
- ExpressVPN – automatycznie stosuje zaciemnianie/maskowanie (obfuscation) w państwach, w których władze cenzurują Internet, a także w sieciach z ograniczeniami. To lepsza opcja dla osób, które wolą, żeby takie ustawienia włączały się od ręki, a nie dopiero po ręcznym wybraniu zaciemnionych serwerów (obfuscated servers), jak w przypadku NordVPN. Przeczytaj szczegółową recenzję.
- CyberGhost – serwery wyspecjalizowane pod kątem streamingu zapewniają dostęp do globalnych usług, np. amerykańskiej biblioteki Netflixa, i umożliwiają oglądanie treści bez buforowania (buffering). Chociaż NordVPN udostępnia wiele specjalistycznych serwerów, nie ma wśród nich opcji zoptymalizowanych pod streaming. Przeczytaj szczegółową recenzję.
- Private Internet Access – jeśli lubisz grzebać w ustawieniach VPN, PIA może się okazać lepszą opcją niż NordVPN. Umożliwia wybór między 128- i 256-bitowymi standardami szyfrowania i zapewnia takie funkcje, jak przekierowywanie portów i obsługa proxy SOCKS5. Przeczytaj szczegółową recenzję.
Uwaga od redakcji: Bardzo cenimy sobie relacje z czytelnikami. W naszych działaniach kierujemy się przejrzystością i uczciwością, dokładając wszelkich starań, by zasłużyć na Wasze zaufanie. Jako portal podlegamy pod tę samą grupę właścicielską co część czołowych produktów w branży, które recenzujemy. Dotyczy to Intego, CyberGhost, ExpressVPN i Private Internet Access. Nie ma to jednak żadnego wpływu na nasz proces oceny, ponieważ stosujemy rygorystyczną metodologię testowania.
Często zadawane pytania dotyczące problemów z działaniem NordVPN
Dlaczego nie mogę połączyć się z NordVPN?
NordVPN może mieć problemy z nawiązaniem połączenia z kilku powodów, począwszy od niestabilnego połączenia z Internetem, a skończywszy na zakłóceniach wywoływanych przez inne aplikacje. Możesz wypróbować proste poprawki, które zadziałają w większości przypadków. Pamiętaj tylko, aby zacząć od podstaw, tj. zaktualizuj aplikację NordVPN do najnowszej wersji i upewnij się, że wprowadzasz prawidłowe dane logowania.
Dlaczego NordVPN tak długo nawiązuje połączenie?
Jest to prawdopodobnie spowodowane przeciążeniem serwera, tzn. zbyt dużo osób korzysta z tego samego połączenia. Spróbuj przełączyć się na inny serwer i sprawdź, czy to rozwiąże problem. Jeśli nie, zrestartuj router i aplikację NordVPN i użyj zalecanego protokołu, np. NordLynx. Jeśli problem będzie się utrzymywał, być może twoje łącze internetowe ma zbyt niską prędkość albo jakieś ograniczenia, które blokują VPN.
Co zrobić, jeśli NordVPN nie działa z platformami streamingowymi, np. z Netflixem?
Spróbuj połączyć się z innym serwerem. Wybrany serwer może być akurat przeciążony albo jego adres IP został zablokowany przez systemy detekcji VPN usługi streamingowej. Warto również wyczyścić pamięć podręczną i pliki cookie przeglądarki, ponieważ mogą zawierać informacje o lokalizacji użytkownika. Jeśli problem będzie się utrzymywał, warto rozważyć wybór VPN oferującego specjalne serwery zoptymalizowane pod kątem streamingu, np. CyberGhost.
Czy mogę korzystać z darmowego VPN, jeśli NordVPN nie działa?
Nie warto. Nawet najlepsze darmowe VPN narzucają ograniczenia, np. zbyt mało lokalizacji serwerów, na które loguje się zbyt wiele osób, przez co wszystko działa wolno. I tak dobrze, jak chociaż tego typu usługi są bezpieczne. Wiele darmowych VPN może rejestrować i sprzedawać dane użytkownika stronom trzecim, a nawet infekować urządzenie złośliwym oprogramowaniem. Jeśli NordVPN nie działa, lepiej po prostu spróbować rozwiązać ten problem, niż przerzucać się na darmowy VPN.
Co zrobić, jeśli rozszerzenie NordVPN dla przeglądarki nie działa?
Zacznij od wyłączenia innych rozszerzeń VPN lub proxy, ponieważ mogą powodować konflikty z ustawieniami NordVPN. Wyczyszczenie pamięci podręcznej przeglądarki i plików cookie też może pomóc w rozwiązaniu problemów z połączeniem. Upewnij się, że rozszerzenie przeglądarki zostało zaktualizowane do najnowszej wersji, a jeśli nadal nie działa, zainstaluj je od nowa. Na koniec nie zaszkodzi uruchomić komputer ponownie.
NordVPN nie działa? Pomożemy!
Problemy z połączeniem NordVPN wynikają zazwyczaj z kilku typowych przyczyn. Skorzystaj z powyższych wskazówek, by szybko znaleźć rozwiązanie. Często głównym winowajcą okazuje się niestabilne połączenie z Internetem. Jeśli przebywasz w kraju z ograniczeniami VPN, standardowe serwery NordVPN mogą nie działać. W takiej sytuacji warto wybrać zaciemnione serwery (obfuscated servers).
Czasami problem nie leży po stronie NordVPN, a po stronie urządzenia lub ustawień sieciowych. Nieaktualne wersje aplikacji, nieprawidłowa konfiguracja DNS i konflikty z innymi aplikacjami VPN lub proxy działającymi w tym samym czasie mogą blokować połączenie. Na szczęście wystarczy wprowadzić kilka poprawek i po kłopocie.
Najlepsze alternatywy dla NordVPN w 2025 r
Uwaga od redakcji: Bardzo cenimy sobie relacje z czytelnikami. W naszych działaniach kierujemy się przejrzystością i uczciwością, dokładając wszelkich starań, by zasłużyć na Wasze zaufanie. Jako portal podlegamy pod tę samą grupę właścicielską co część czołowych produktów w branży, które recenzujemy. Dotyczy to Intego, CyberGhost, ExpressVPN i Private Internet Access. Nie ma to jednak żadnego wpływu na nasz proces oceny, ponieważ stosujemy rygorystyczną metodologię testowania.
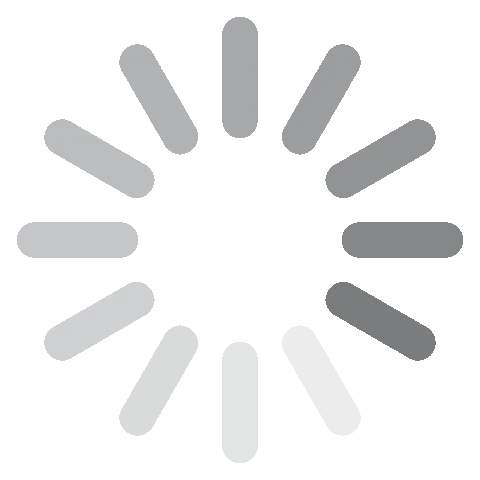











Zostaw komentarz
Anuluj odpowiedź